自动生成目录格式要怎么调整(Excel一键生成工作表目录)
最佳答案
大家好,筱雅来为大家解答以上问题。自动生成目录格式要怎么调整(Excel一键生成工作表目录)很多人还不知道,现在让我们一起来看看吧!
想必大家现在对于自动生成的目录怎么调整格式方面的信息都是比较想了解的吧,那么针对于Excel自动生成的目录对齐方法方面的信息,筱雅自然是收集了一些相关方面的信息,那么如果您感兴趣的话,可以看下下面筱雅为大家收集到与自动生成目录格式要怎么调整(Excel一键生成工作表目录)相关的信息吧。
相关推荐
制作工作表目录,之前跟大家分享过使用HYPERLINK函数,但是前几天有粉丝表示这个方法对于小白来说太难了,有没有什么更好的方法呢?
当然有了,今天跟大家分享一种更加简单的方法,可以实现一键生成工作表目录,即使你是小白也可以快速掌握。
一、组合工作表,引用XFD1
首先我们将鼠标放在一个工作表名称的上面,点击鼠标右键选择【选定全部工作表】,随后选择第一行数据,点击鼠标右键插入一个空白行,在A1单元格中输入=XFD1点击回车,如果能看到0这个结果就表示设置成功,最后再次选择第一行数据,点击鼠标右键将其隐藏掉即可。
在这里=XFD1其实就是引用的Excel表格中最后一列的第一个单元格的数据
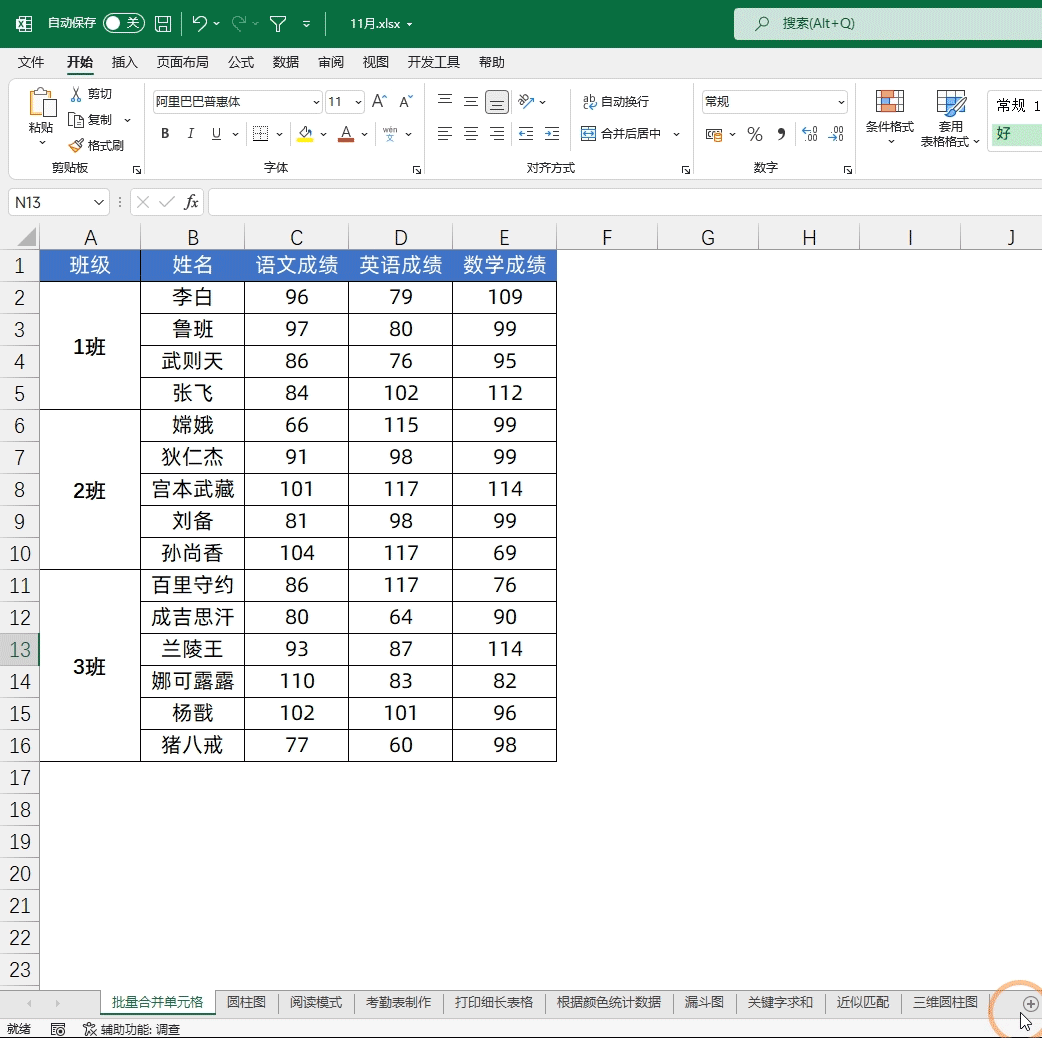
二、检查兼容性
随后我们点击【文件】然后找到【信息】选择【检查问题】点击【检查兼容性】这样的话就会跳出一个【Excel兼容性检查器】的窗口,看到这个界面后,我们直接点击左下角的【到新表】就会新建一个Sheet。至此一个粗糙的目录就制作完毕了,
我们需要在这里新sheet中找到【工作表名称'!A1】样式的数据,就是我们选中的这个灰域的数据,随后就可以将其他的数据都删掉了

三、美化
现在我们点击工作表名称,这个表格就已经可以跳转到对应的位置了,如果你的要求不高,直接使用就可以了,但是在这里我们为了更加好看,还需要再美化下
1.删除无用数据,替换掉A1
首先把没有用的数据都删除掉,随后用鼠标右键点击一个目录名称,【'!A1】然后按下快捷键Ctrl+H调出替换,将其粘贴在【查找内容】中直接点击【全部替换】。
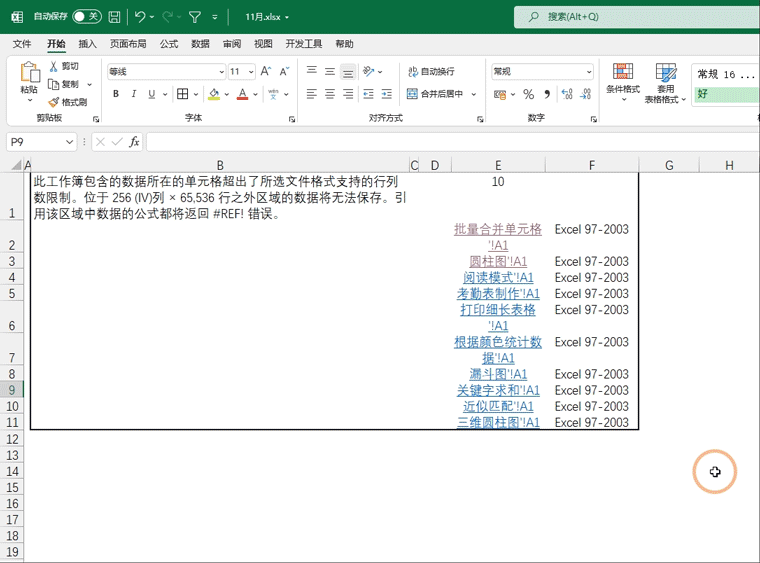
2.设置目录格式
先选择这一列数据,然后在单元格样式中选择【常规】,将下划线去掉,随后再设置下表格的字体,并且居中添加网格线,最后选择A1单元格,在样式中设置一个表格样式,至此就美化完毕了。现在点击sheet名称是可以发生跳转的
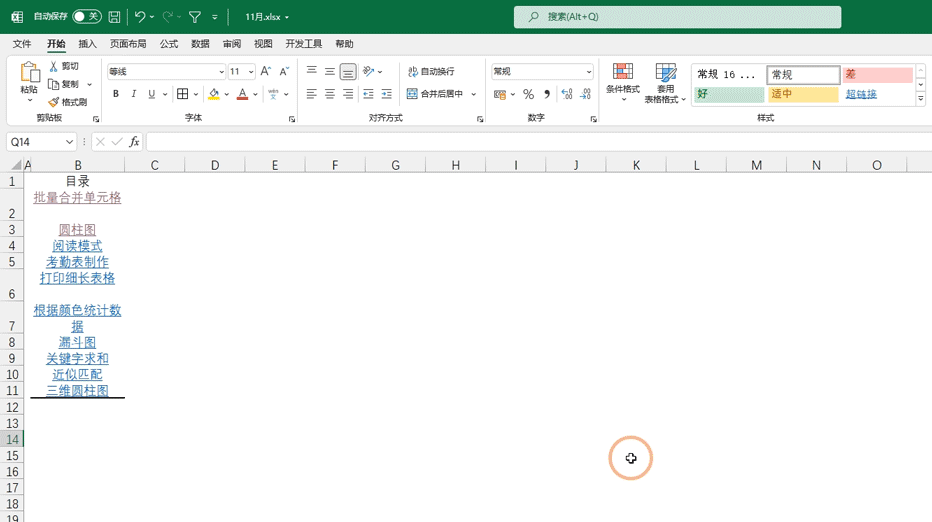
四、制作返回目录
上一步目录已经制作完毕了,随后就要着手制作返回目录,在这里我们利用的是定义名称这个功能。
只需点击一下表格中的【目录】这两个字,随后在地址栏中输入【返回】两个字就制作完毕了,这个时候我们点击目录会发生跳转,带地址栏中的点击返回,就可以返回目录。
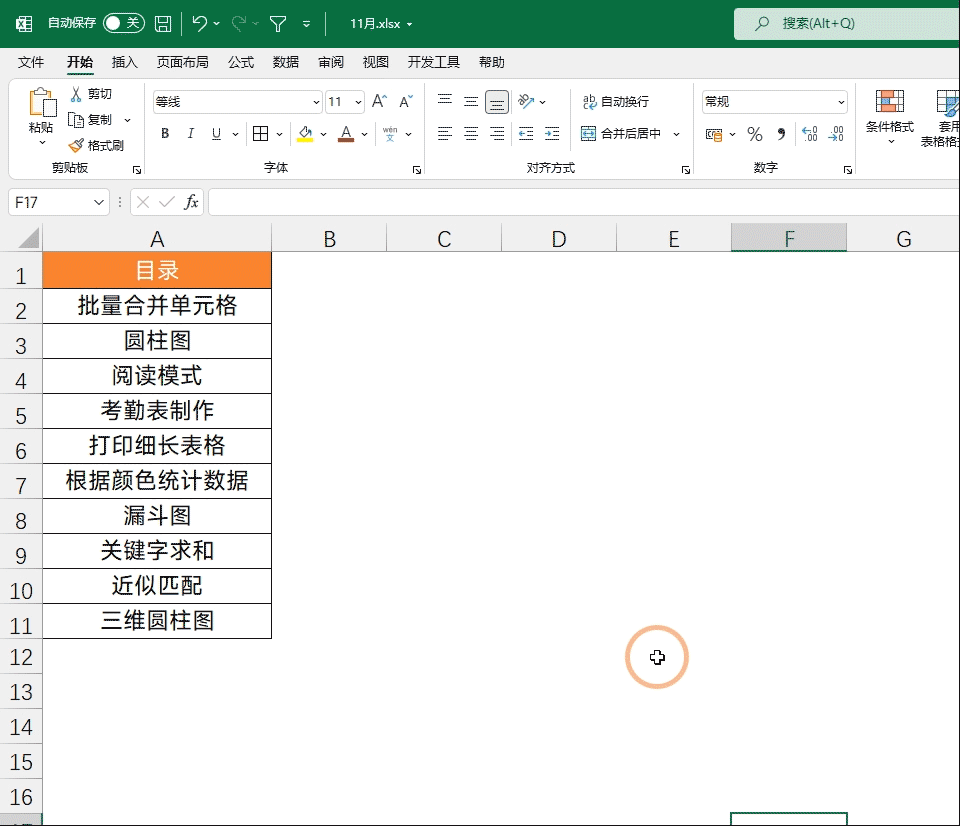
五、原理讲解
这个目录本质上是利用的是Excel的兼容性检测来制作的。
刚开始的时候我们利用【组合工作表】这个功能在这个Excel文件的所有sheet的A1的位置输入了=XFD1,就是引用了最后一列的第一个单元格的数据
新版本的Excel能够支持16384列数据,而03版本的Excel仅仅只能支持256列,如果我们使用03版本的Excel来打开这个文件=XFD1这个单元格就引用不倒,就会有兼容性的问题。

如果存在兼容性的问题,【兼容性检查器】就会直接生成对应单元格的超链接,这样的话就可以通过这个生成的超链接,来快速地跳转到它对应的sheet中了,这个就是它的制作原理了,怎么样,是不是非常的简单呢
其他答案:
自动生成的目录怎么调整格式(Excel自动生成的目录对齐方法)
Excel自动生成的目录对齐方法_目录
99%的人还看了
相关文章
- Excel函数公式大全(常用秘籍排序计算、Vlookup图表)
- Excel查找快捷键ctrl加什么(查找替换的6种典型用法)
- 一组数据的方差怎么计算(excel方差的计算公式)
- excel表格排序怎么操作步骤(Excel中的10种排序方法)
- excel指定范围随机数(教你Excel中生成随机数的5种方法)
- 页面设置包括哪些内容(Excel快速页面设置排版技巧)
- counta是什么意思(Excel计算非空单元格个数COUNTA函数)
- Excel如何随机生成身份证号(身份证号生成年龄的公式)
- excel怎么筛选数据(Excel表格批量筛选设置条件)
- excel自动求和怎么弄(excel一键求和的两种方法)
猜你感兴趣
版权申明
本文"自动生成目录格式要怎么调整(Excel一键生成工作表目录) ":http://www.qudanhao.com/n/7917.html 内容来自互联网,请自行判断内容的正确性。若本站收录的信息无意侵犯了贵司版权,请给我们来信(19581529@qq.com),我们会及时处理和回复
