联想10代cpu台式机win7系统下载怎么安装(安装教程分享)
最佳答案
大家好,筱雅来为大家解答以上问题。联想10代cpu台式机win7系统下载怎么安装(安装教程分享)很多人还不知道,现在让我们一起来看看吧!
想必大家现在对于联想台式机十代cpu如何装win7系统方面的信息都是比较想了解的吧,那么针对于联想电脑安装win7系统教程方面的信息,筱雅自然是收集了一些相关方面的信息,那么如果您感兴趣的话,可以看下下面筱雅为大家收集到与联想10代cpu台式机win7系统下载怎么安装(安装教程分享)相关的信息吧。
相关推荐
一、安装前准备工作
1、转移硬盘所有的重要文件
2、准备16G容量U盘一个:16G左右的U盘,U盘启动盘制作工具(PE特点:1,绝无任何软件的启动盘。2,支持PE自动修复UEFI+GPT引导。3,支持LEGACY/UEFI双引导。4,一键装机自动认别gho wim esd系统格式)
3、win7镜像下载:联想WIN7新机型镜像下载(新机型集成USB3.0/u3.1驱动以及uhd 630集成显卡,完美支持intel 10代cpu)
联想10代cpu台式机安装win7注意事项:
1、uefi引导只支持64位操作系统。
2、目前联想10代cpu不支持legacy传统模式安装系统。
3、如果是双硬盘,那么我们要将固态硬盘分区改为guid(gpt分区),机械硬盘不用分区,如果两块硬盘都分区为guid,注意调整固态硬盘为第一启动项,第一启动项字样一般为:windows boot nager。
4、需要注意有双硬盘情况,如果从盘带有esp msr以及有其它还原分区Recovery情况下,一定记得将从盘这几个分区干掉,直接选择将主盘快速分区,出现esp msr分区即可安装系统。
5、如果在安装win7后出现0x000000a5蓝屏暂时无解,请更换win10系统。
6、如果出现I219网卡(intel 219-V,219分17版本 1-7版本可以,8-17版本不行,如果出现I219-V的网卡安装win7后出现感叹号或X的,可加群解决,群号:606616468),可以外接u无线网卡或pci网卡,也可以按此教程操作解决B460/Z490/b560主板装win7没有Intel I219-v网卡驱动或感叹号解决方法
二、联想10代cpu台式机装win7系统BIOS设置步骤(安装WIN7系统重要一步)(注:如默认硬盘模式为raid,请将改成ahci模式,否刚安装win7会蓝屏)
1、开机一直按F2或(FN+F2)进入BIOS,将BIOS改成中文界面,如下图所示;
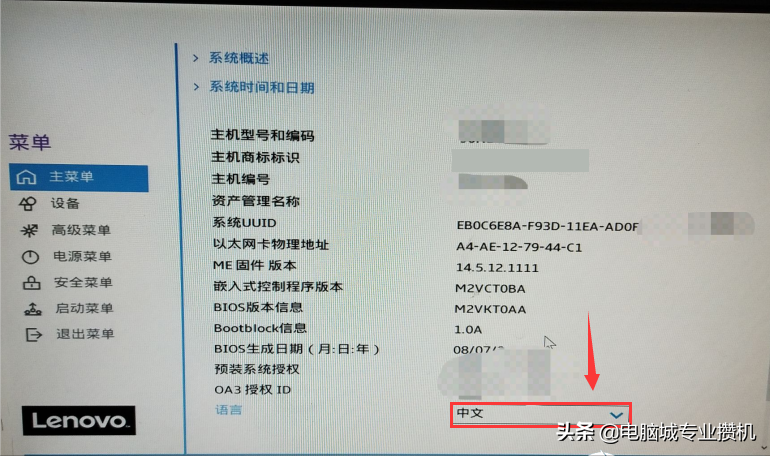
2、切将键盘移动菜单选项,选择ATA设备菜单,将硬盘模式默认的raid或rst模式改成ahci模式,否则安装win7时会出现0x0000007b蓝屏,因为win7中没有集成raid和RST硬盘驱动,如下图所示;
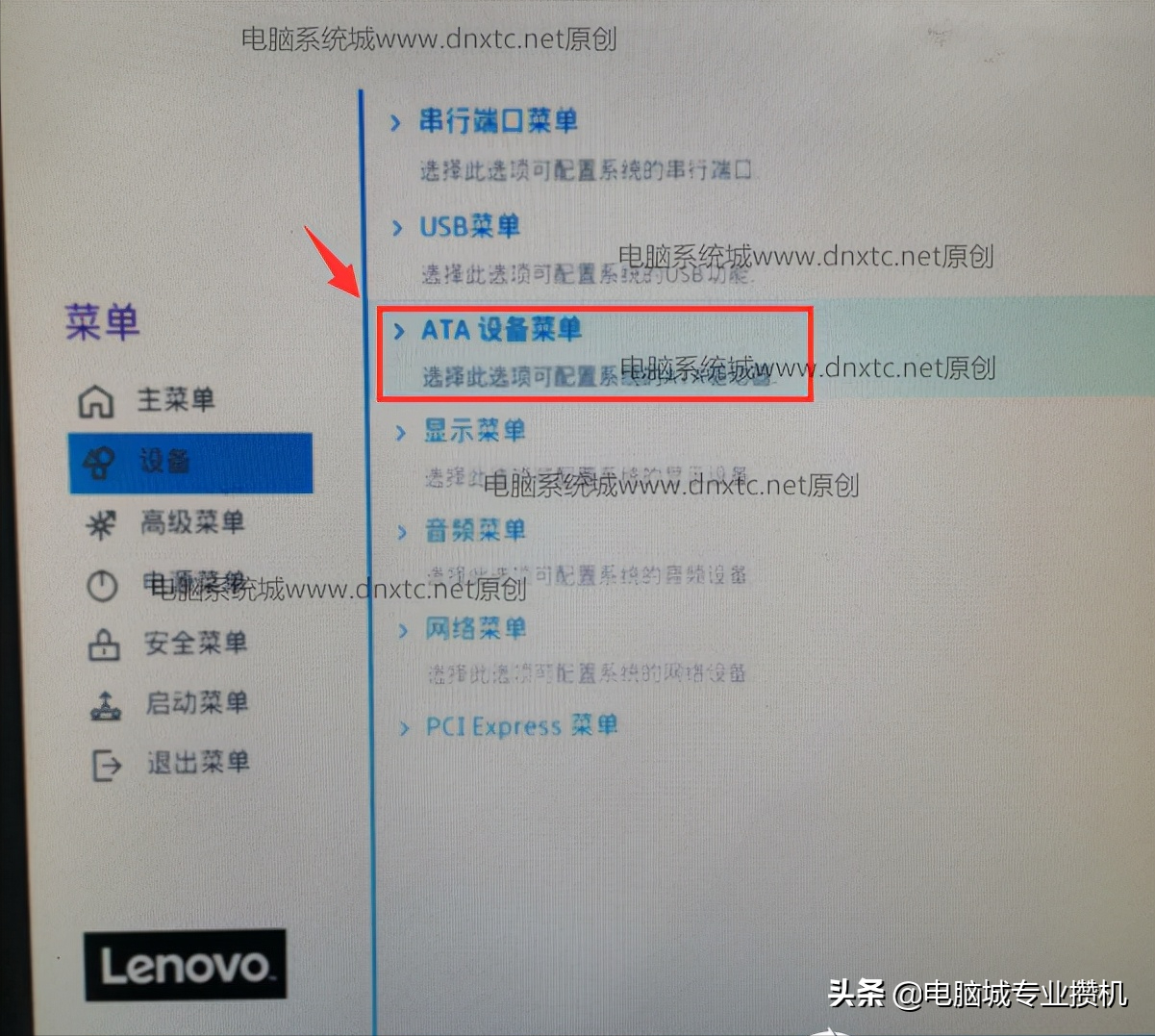
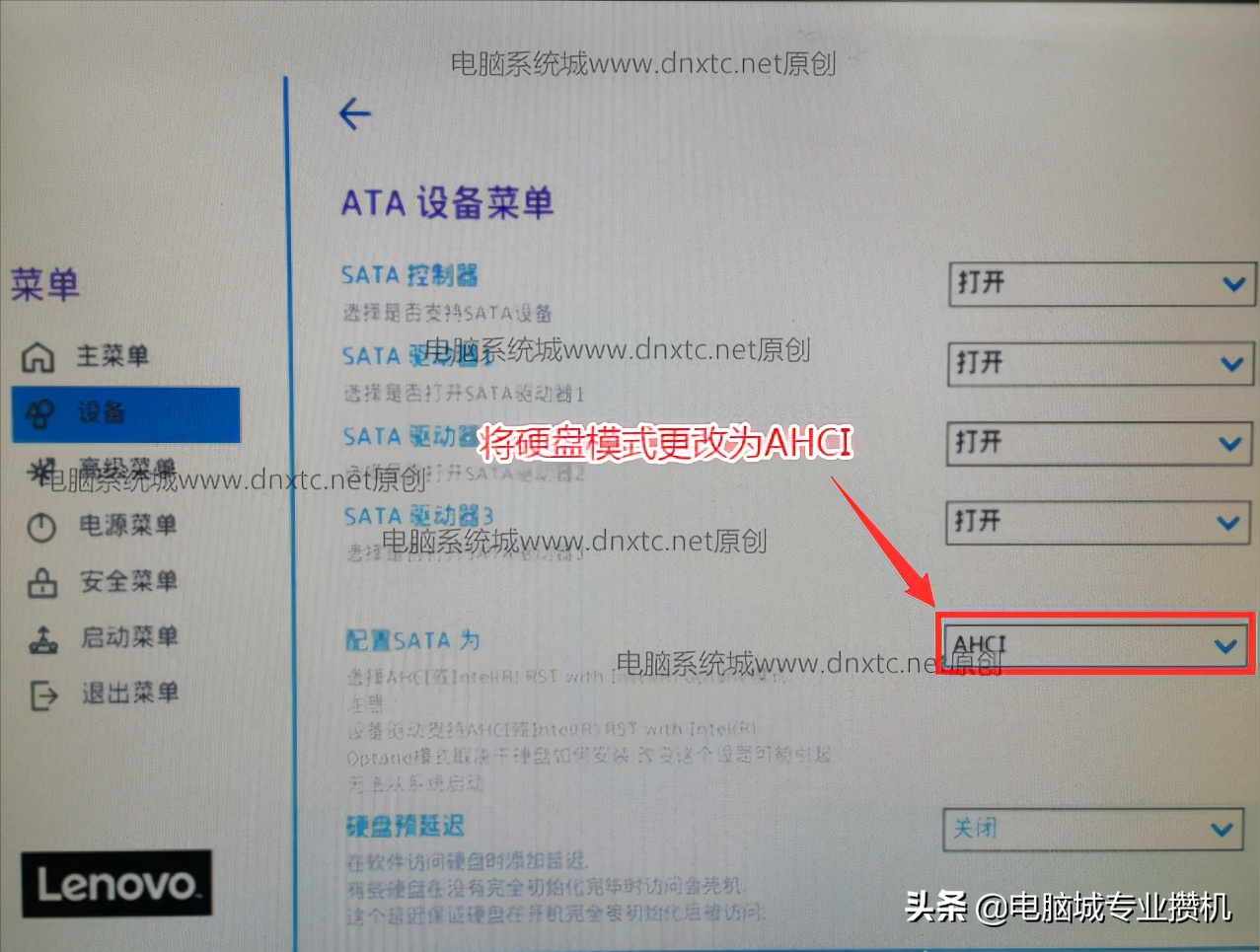
3、按方向向下键切换到安全启动菜单,选择安全启动,将默认的开启选项改成"关闭",安装win7一定要"关闭安全启动",否则因无法验证引导文件导致进入不了系统,如下图所示;
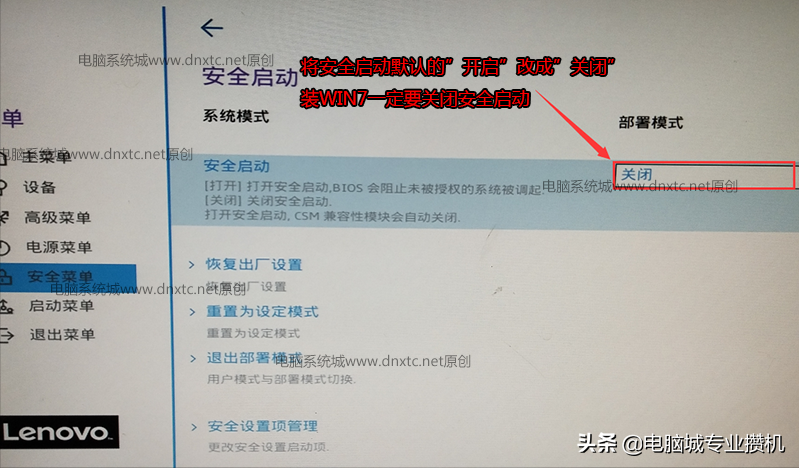
4、将键盘切换到启动菜单,注意安装完系统后将硬盘设置为第一启动(进入PE时可以按快捷方式F12选择U盘进入pe安装),如下图所示;
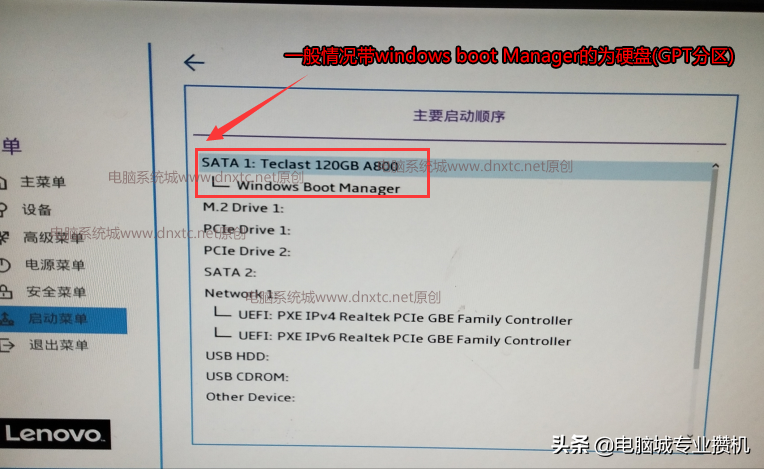
5、以上操作完全后按F10保存设置,插入制作好的U盘启动盘,重启按F12或FN+F12调出启动管理对话框,选择USB HDD识别到U盘启动进入PE,回车;
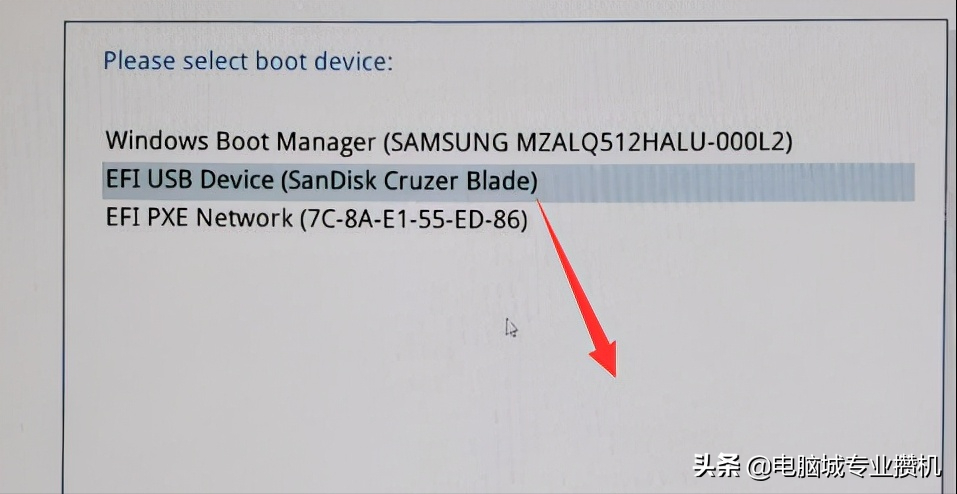
三、联想10代cpu分区教程(改硬盘分区格式为guid分区)(联想10代cpu装win7采用GPT分区)强烈建议重新分区,要不容易安装失败。
1、选择U盘启动盘进入PE后,选择启动windows_10PE_64位进入pe(MBR方式启动时有菜单选择,uefi方式启动时自动进入win10pe),在桌面上运行DiskGenius分区工具,点击菜单栏的【硬盘】,选择【转换分区表类型为guid格式】,然后保存更改,如下图所示;
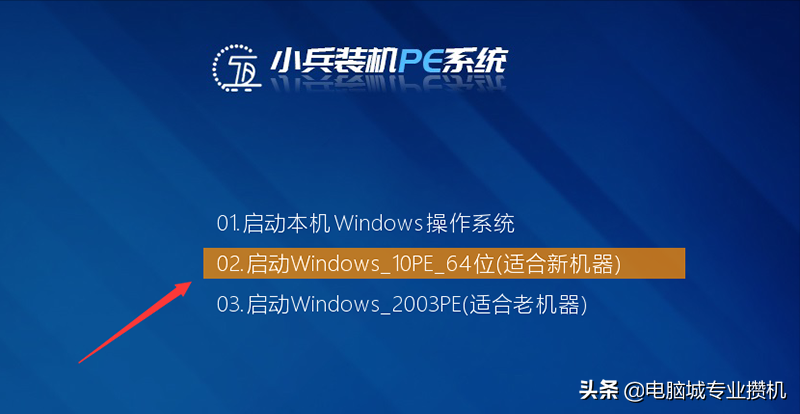
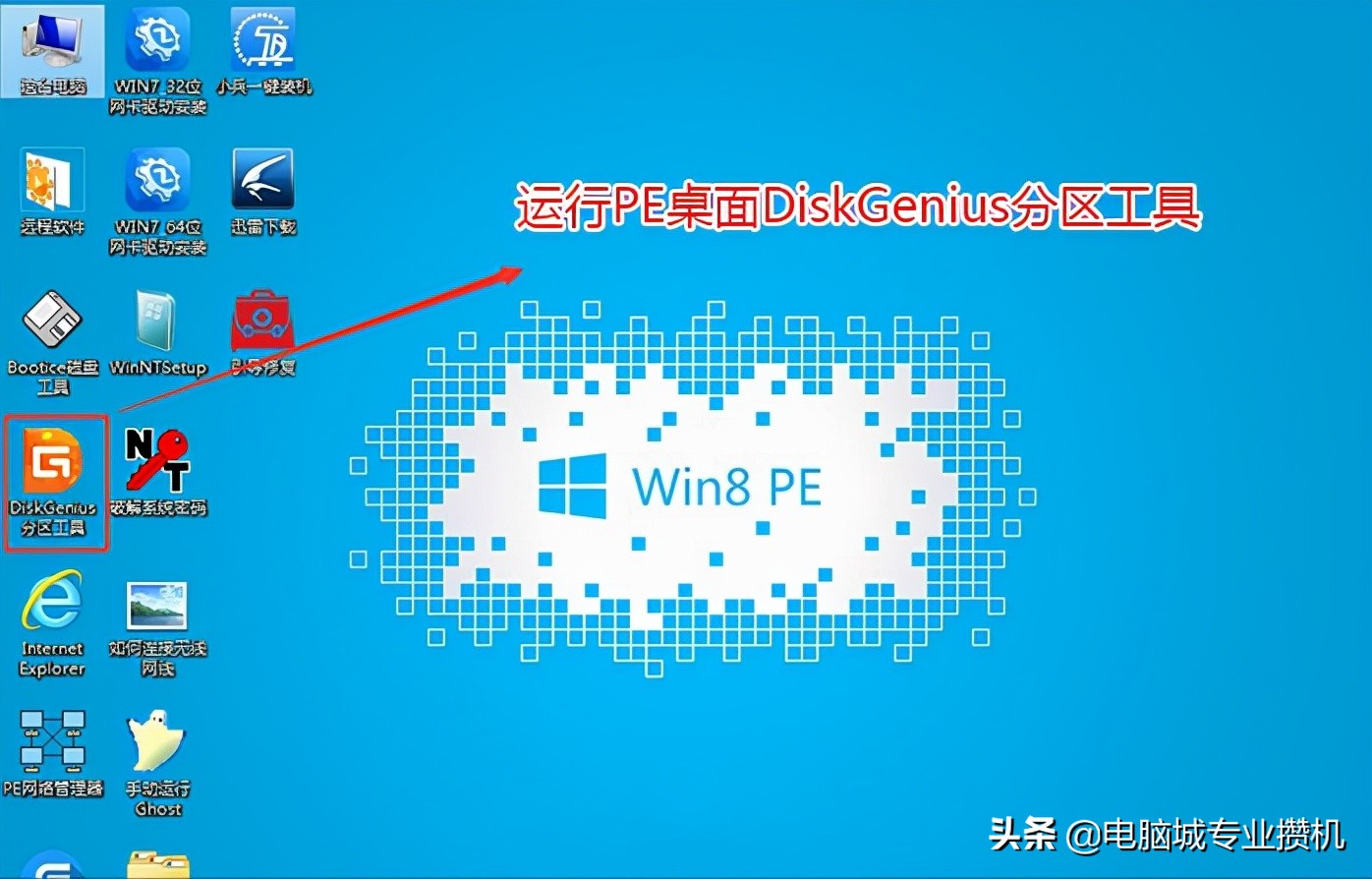
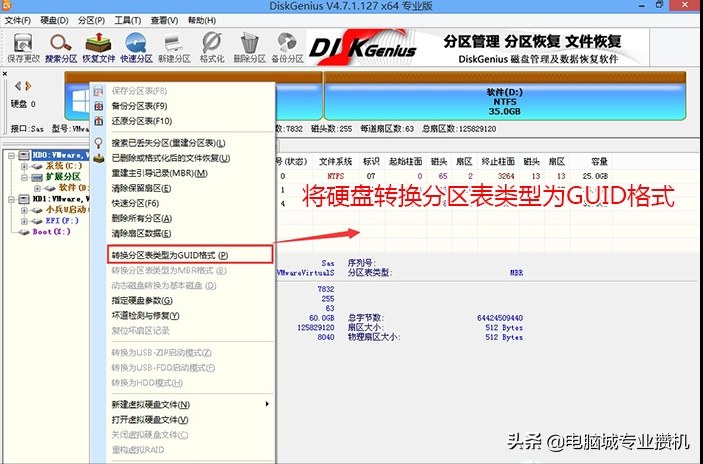
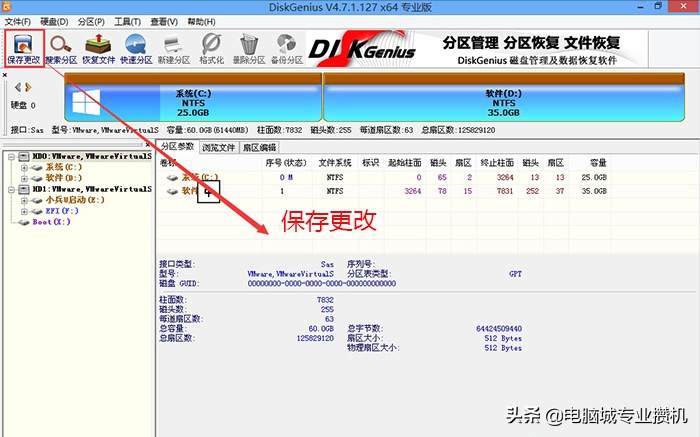
2、然后选择要分区的硬盘,点击上面【快速分区】,如下图所示;
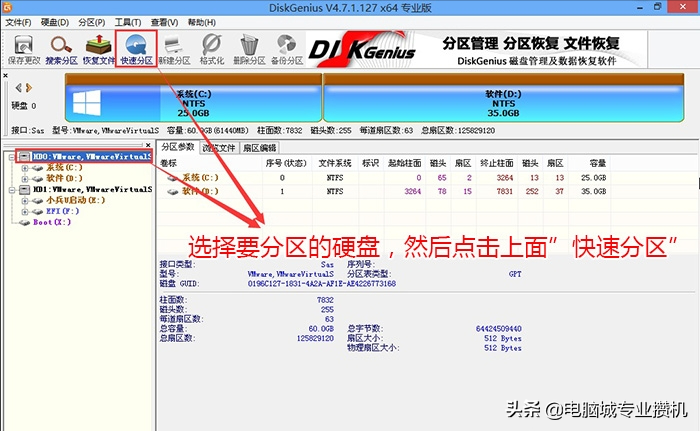
3、在弹出的【快速分区】界面,我们这里选择好分区的类型GUID和分区的个数以及大小,这里一般推荐C盘大小大于60G比较好或者更大,然后注意如果是固态硬盘要进行4K对齐,如下图所示;
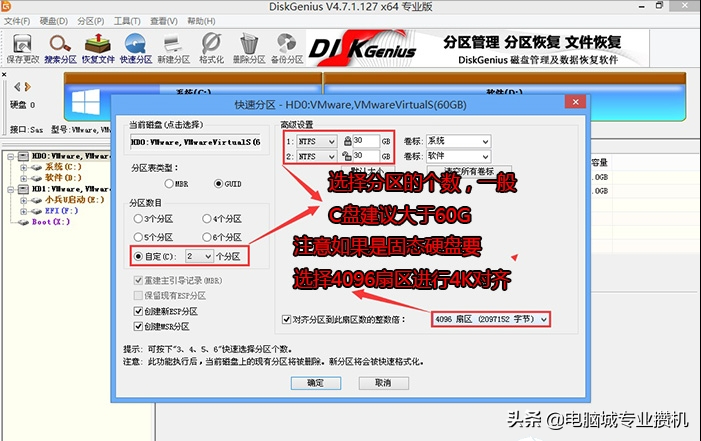
4、分区完成后可以看到ESP和MSR分区代表GPT分区完成,如下图所示;
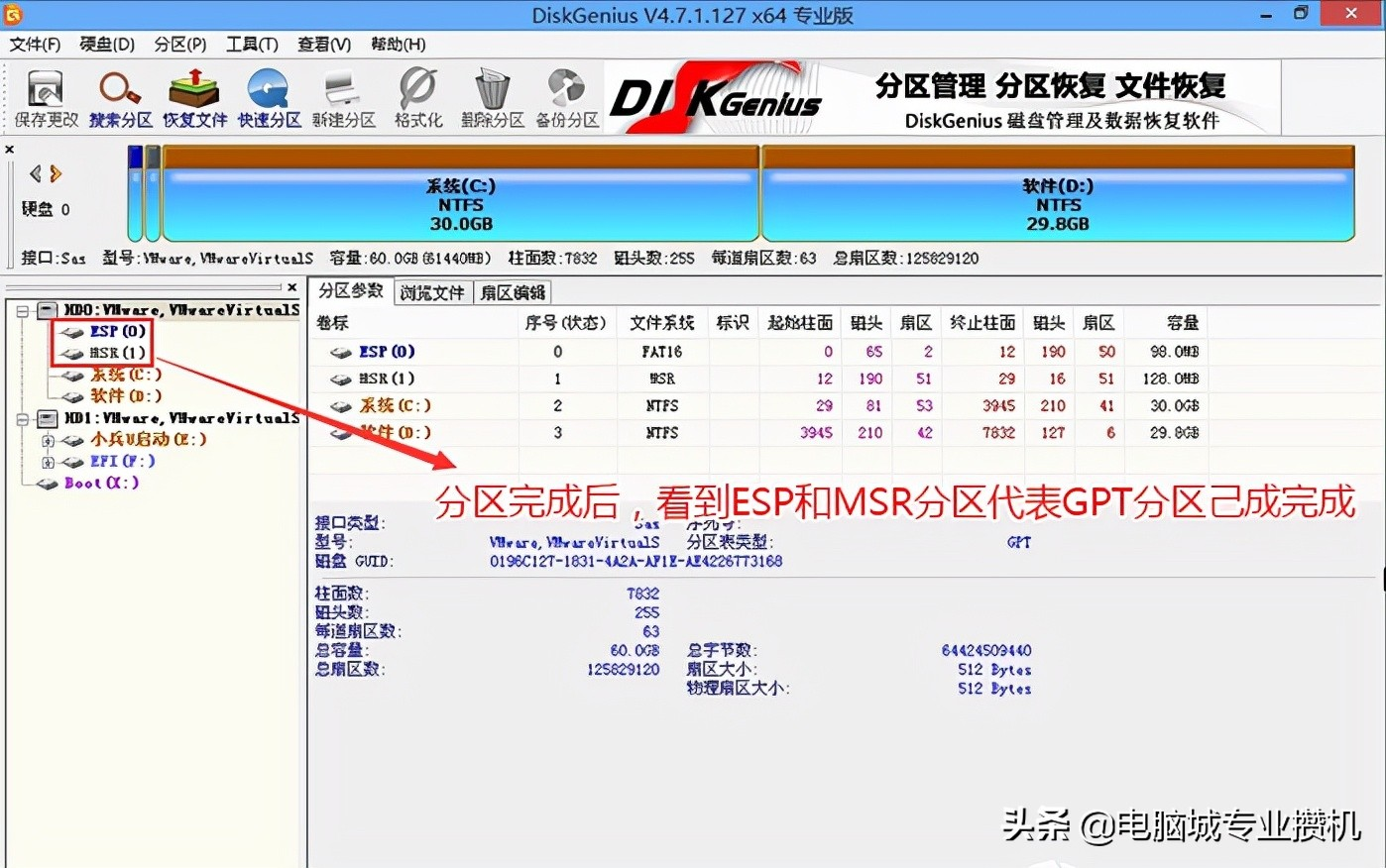
四、联想10代cpu台式机装win7系统过程(解决10代u及集显问题)
1、以上操作做完后,运行PE桌面的"小兵系统安装"工具,然后选择重装系统,如图所示:
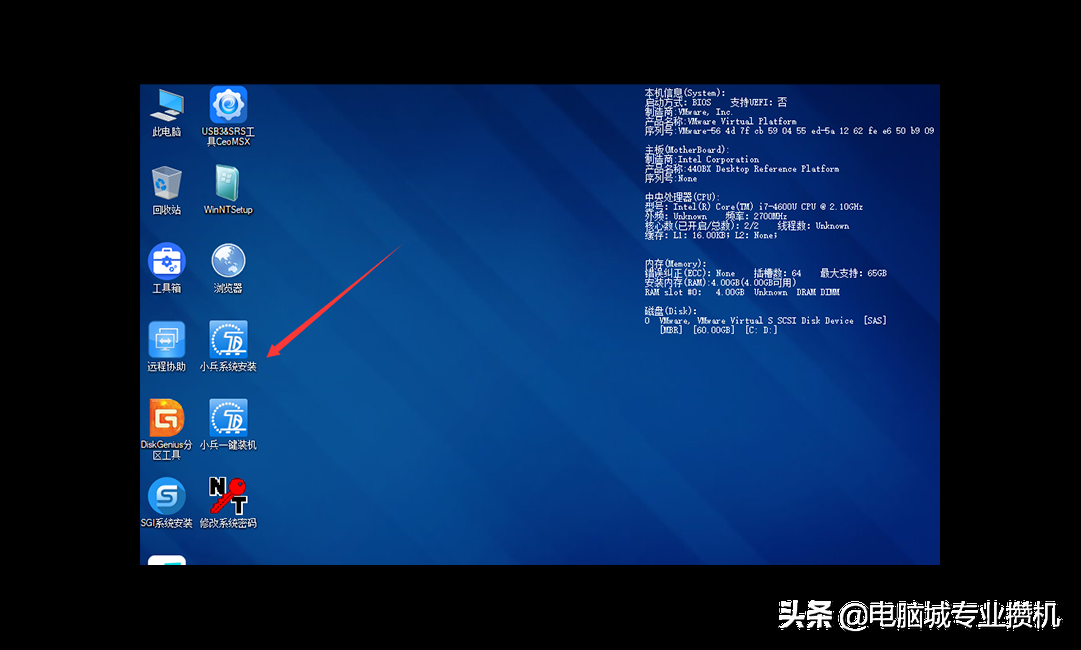
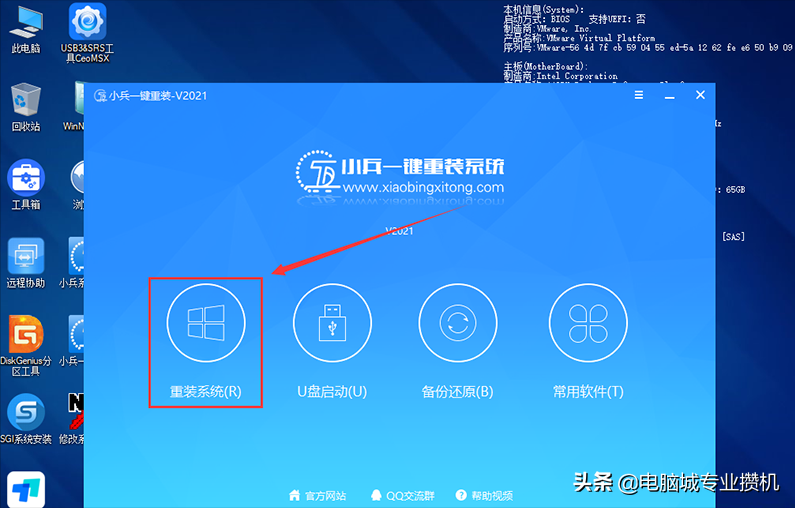
2、选择上面下载的WIN7(建议采用本站的WIN7自带u驱动、显卡、nvme驱动)及要安装的盘符,一般情况是C盘(根据不同的硬盘分区),(注意:要是出现安装win7卡lgoo的情况才勾选“解决UEFI WIN7 64位卡LOGO"选项,如果没出现不建议勾选,另外注意勾选后可根据实际情况选择适配老机器或适配新机器,建议联想品牌机选择适配老机型,反之选择适配新机型,如果其中一种方式不行可选择另一个方案),然后点击一键安装,如图所示:
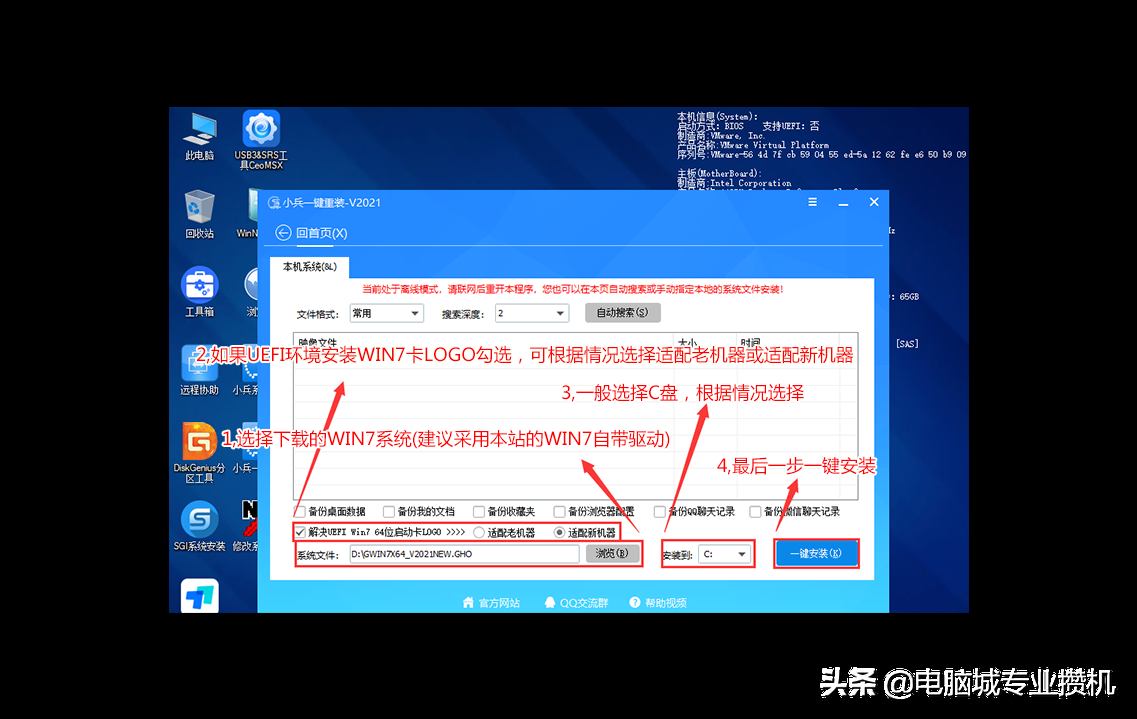
注意:如果勾选了还出现卡LOGO情况,检查双硬盘有时容易出现引导盘符不对的情况,我们可以通过DiskGenius分区工具进行查看当前硬盘的ESP分区盘符,然后进行指定引导盘符,如下图所示;
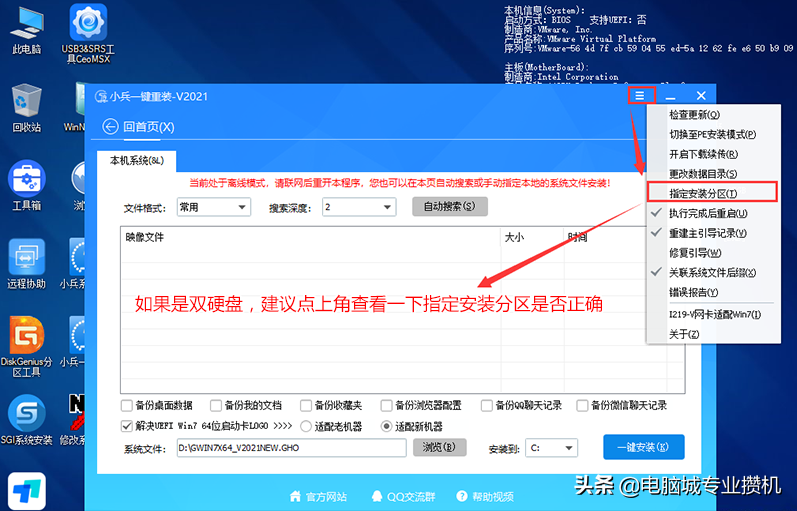
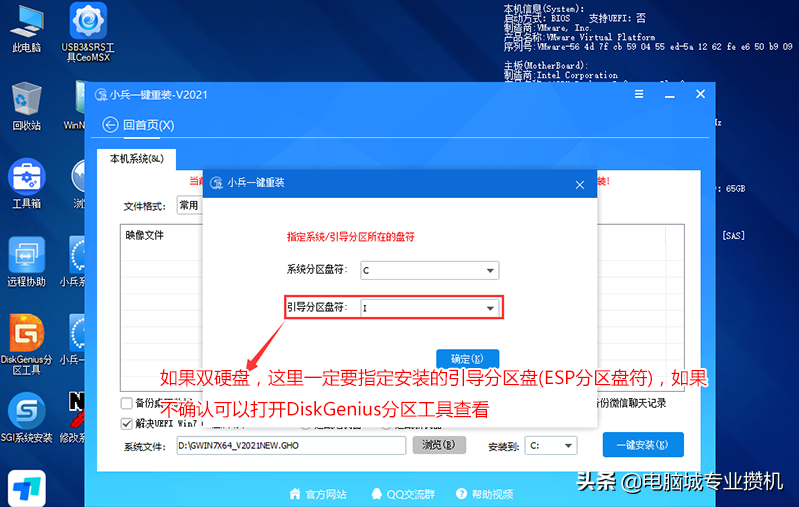
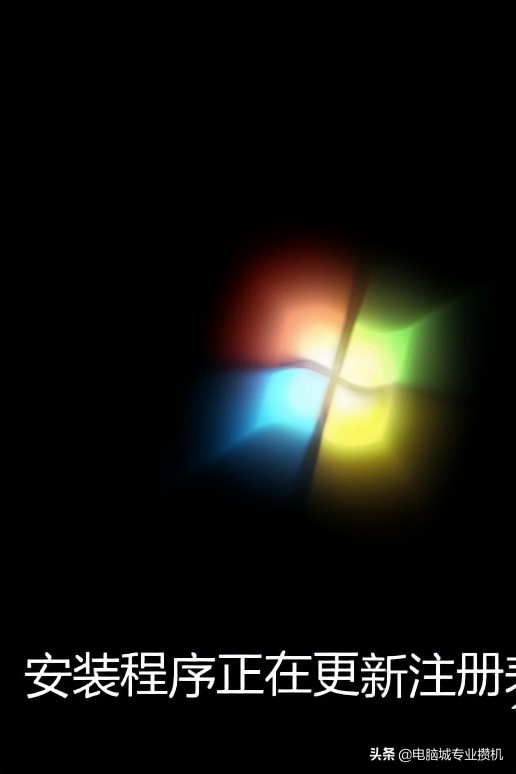
3、点击开始后,等待释放GHO安装程序,电脑便会自动重启电脑。
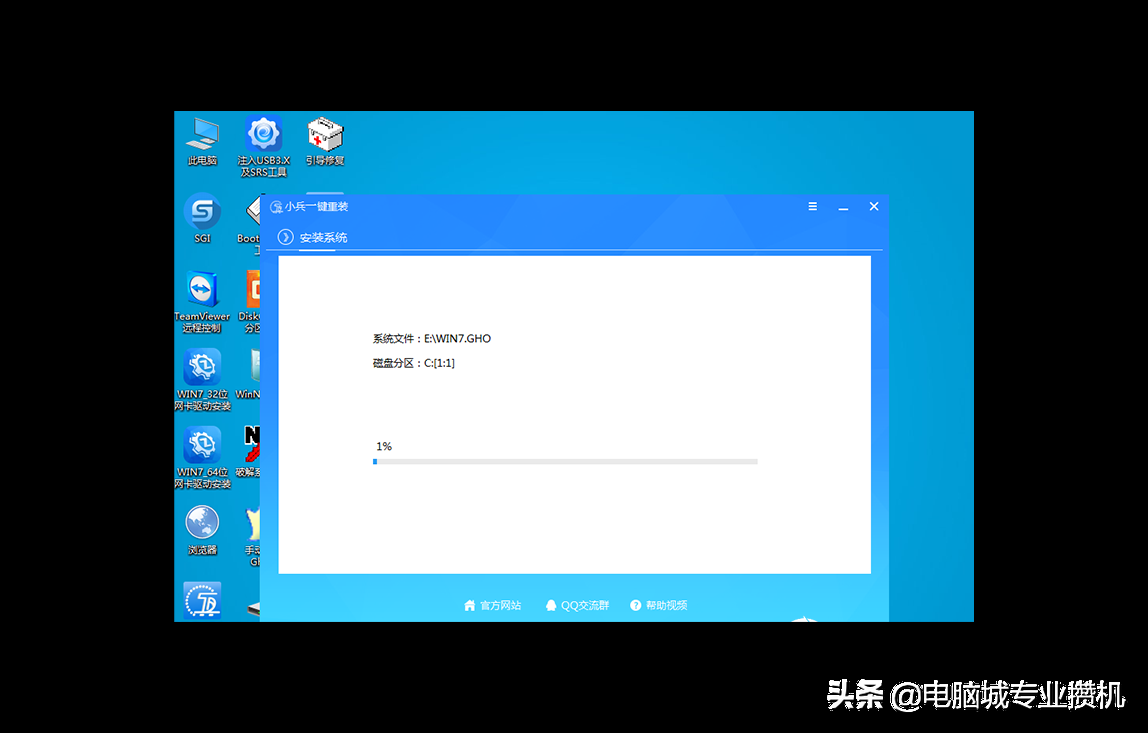
4,拔掉U盘电脑重启后,系统会自动完成后续的程序安装,直到看到桌面,系统就彻底安装成功了,如果进入系统后驱动不完整可以点击桌面的驱动总裁补全驱动。
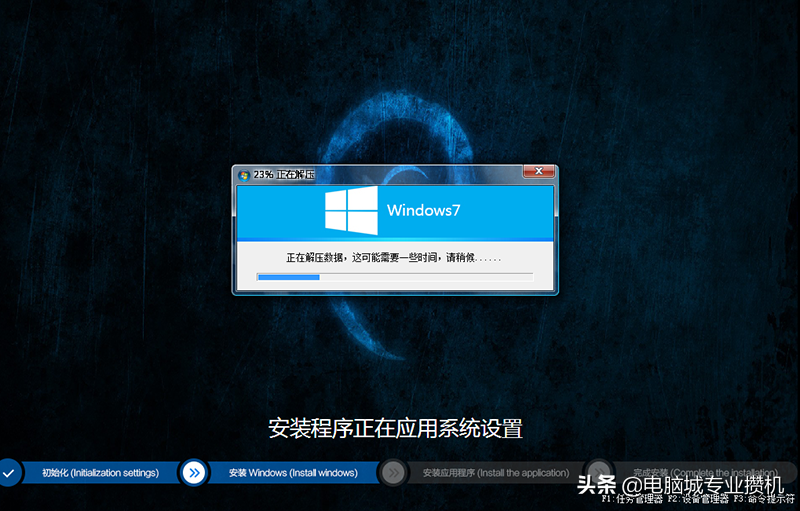
其他答案:
联想台式机十代cpu如何装win7系统(联想电脑安装win7系统教程)
联想电脑安装win7系统教程_win7
99%的人还看了
相关文章
猜你感兴趣
版权申明
本文"联想10代cpu台式机win7系统下载怎么安装(安装教程分享) ":http://www.qudanhao.com/n/2273.html 内容来自互联网,请自行判断内容的正确性。若本站收录的信息无意侵犯了贵司版权,请给我们来信(19581529@qq.com),我们会及时处理和回复
