当前位置:首页 > 投稿 > Win11系统如何修改ip地址 > 电脑修改ip地址方法 >正文
已解决
Win11电脑IP地址怎么修改(修改电脑网络ip地址的方法)
来自网友电脑修改ip地址方法提问 提问时间:2022-05-01 17:26:29阅读次数:4
最佳答案
大家好,筱雅来为大家解答以上问题。Win11电脑IP地址怎么修改(修改电脑网络ip地址的方法)很多人还不知道,现在让我们一起来看看吧!
想必大家现在对于Win11系统如何修改ip地址方面的信息都是比较想了解的吧,那么针对于电脑修改ip地址方法方面的信息,筱雅自然是收集了一些相关方面的信息,那么如果您感兴趣的话,可以看下下面筱雅为大家收集到与Win11电脑IP地址怎么修改(修改电脑网络ip地址的方法)相关的信息吧。
相关推荐
我们在使用电脑的时候经常会使用到一些特殊的IP地址,这样可以有效地提高我们的网络速度,但是不少用户在升级了Win11系统之后不知道怎么修改,下面小编就带着大家一起去看看吧!
第一步,右键右下角网络图标,打开“网络和internet设置”(如图所示)。
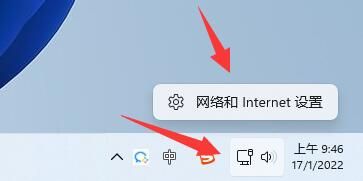
第二步,点击上方“以太网”进入你正在连接的网络(如图所示)。
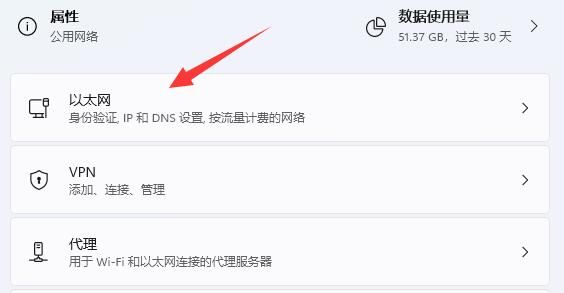
第三步,向下滚动列表,找到“IP分配”,点击“编辑”(如图所示)。
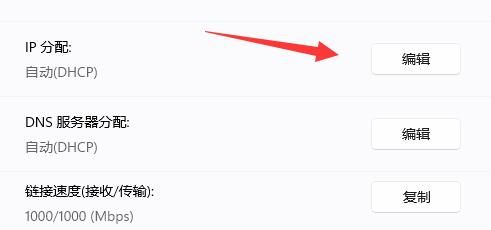
第四步,将自动(DHCP)更改为“手动”(如图所示)。
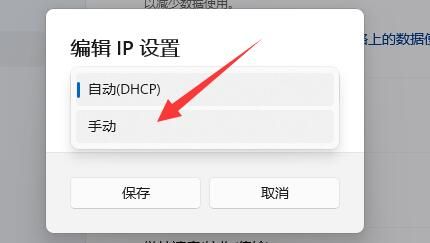
第五步,开启“IPv4”或者“IPv6”都可以(如图所示)。
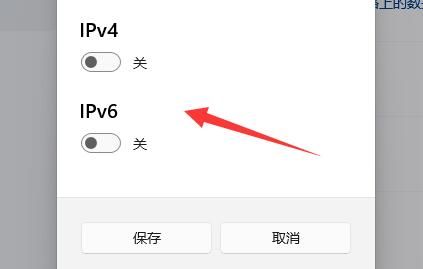
第六步,在下方输入要修改的“IP地址”再点击“确定”即可完成修改(如图所示)。
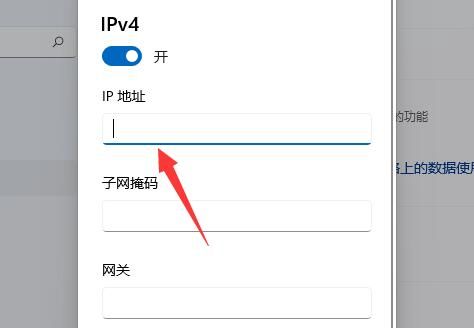
其他答案:
Win11系统如何修改ip地址(电脑修改ip地址方法)
电脑修改ip地址方法_电脑
99%的人还看了
相关文章
猜你感兴趣
- 苹果iPhone13Pro成本曝光(成本3674元卖9000?毛利率高达48%)
- 苹果市值一度蒸发870亿美元(突然,iPhone市值一度蒸发870亿美元)
- ipad什么游戏好玩(这六款iPad游戏让你玩到停不下来)
- iphone14手机上市时间(苹果iPhone14配置曝光:外观性能全面升级)
- iphone4上市时间在中国9月25日(腾空出世的苹果iphone4到底有多火)
- 查找我的iPhone有什么用(iOS15查找8大功能详解)
- 2021苹果新品发布会即将举行(苹果iPhone13取消64GB)
- 苹果国行正式发布发售IOSiPhone13(iPhone13起售价格为5999元)
- 苹果发布会后iPhone12价格直降千元(苹果iPhone13系列上架!)
- 2021苹果iPhone13全系罕见降价(IPhone13新配置和价格曝光)
版权申明
本文"Win11电脑IP地址怎么修改(修改电脑网络ip地址的方法) ":http://www.qudanhao.com/n/8267.html 内容来自互联网,请自行判断内容的正确性。若本站收录的信息无意侵犯了贵司版权,请给我们来信(19581529@qq.com),我们会及时处理和回复
