如何使用通道抠图(通道抠图法新手详细步骤教程)
最佳答案
大家好,筱雅来为大家解答以上问题。如何使用通道抠图(通道抠图法新手详细步骤教程)很多人还不知道,现在让我们一起来看看吧!
想必大家现在对于PS如何使用通道进行抠图方面的信息都是比较想了解的吧,那么针对于通道抠图换背景教程方面的信息,筱雅自然是收集了一些相关方面的信息,那么如果您感兴趣的话,可以看下下面筱雅为大家收集到与如何使用通道抠图(通道抠图法新手详细步骤教程)相关的信息吧。
相关推荐
不同的图像色彩和格式决定了通道的数量与模式,这些在通道面板中可以直观地看到。通过通道可以建立精确的选区,它多用于抠图和调色。


用惯魔棒工具来抠图的小伙伴,是不是超级想学通道抠图?
别急,收藏这个文章,打开PS跟着步骤练一遍,分分钟学会通道抠图~
给风景照换一个天空
01打开素材文件,如图所示。

02 打开文件,如图所示。

然后切换到“通道”面板,分别选择红、绿和蓝通道,观察天空与树木的黑白对比度,蓝通道的对比度最大,所以在蓝通道上单击鼠标右键,选择“通道”命令,将蓝通道一个,得到“蓝拷贝”通道,如图所示。

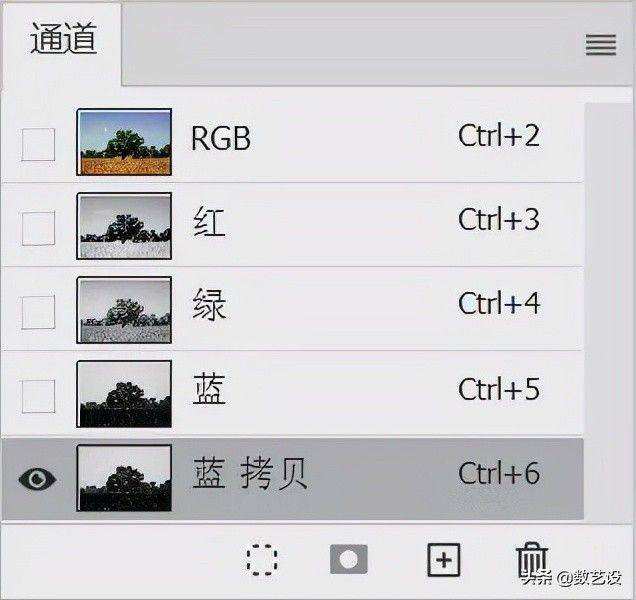
03 按快捷键Ctrl+L打开“色阶”对话框,如图所示。
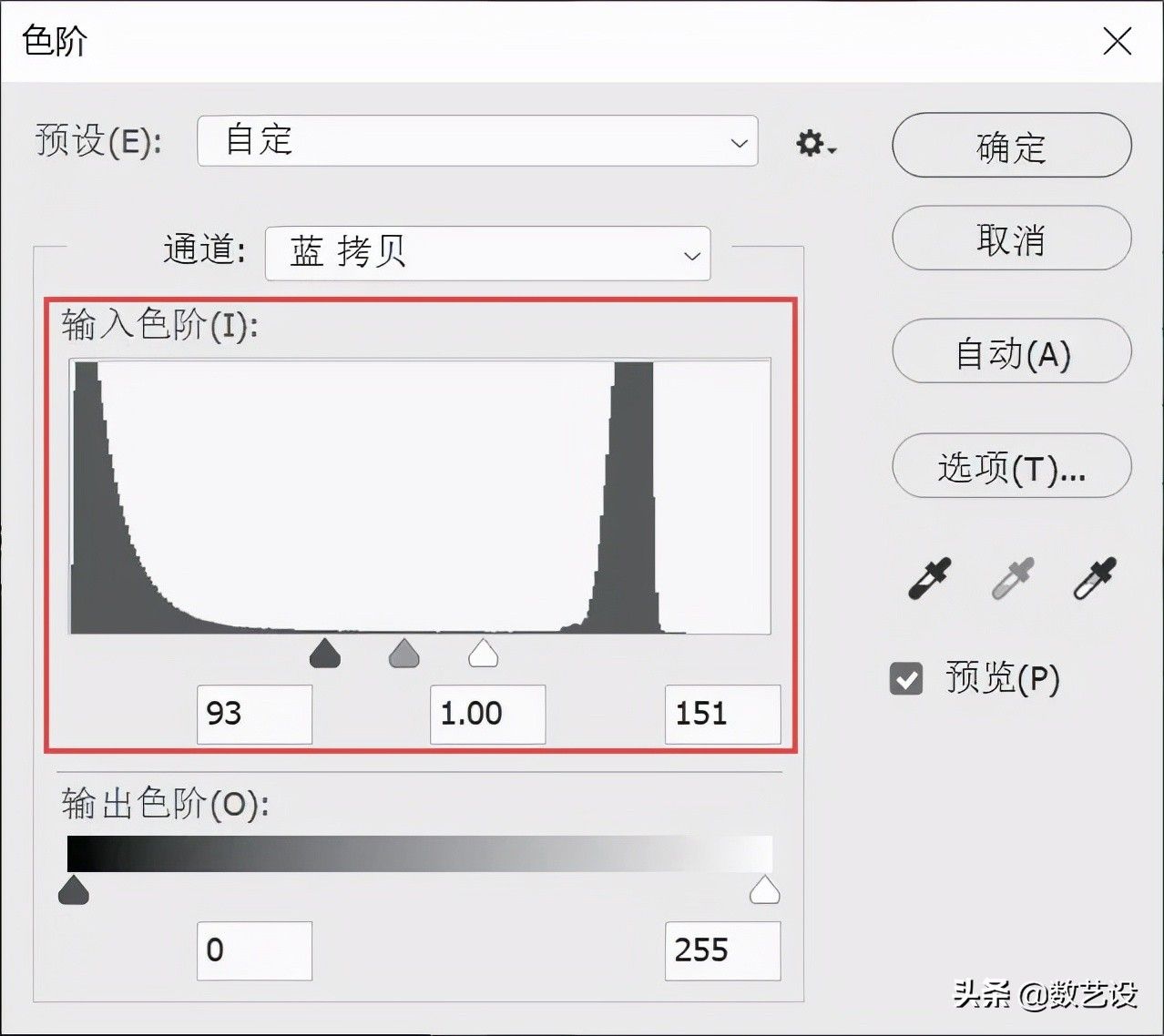
调整直方图下方的暗部与亮部滑块,提高图像的黑白对比度,提高程度以不影响图像细节,又让图像与背景黑白分明为最佳,单击“确定”按钮,如图所示。
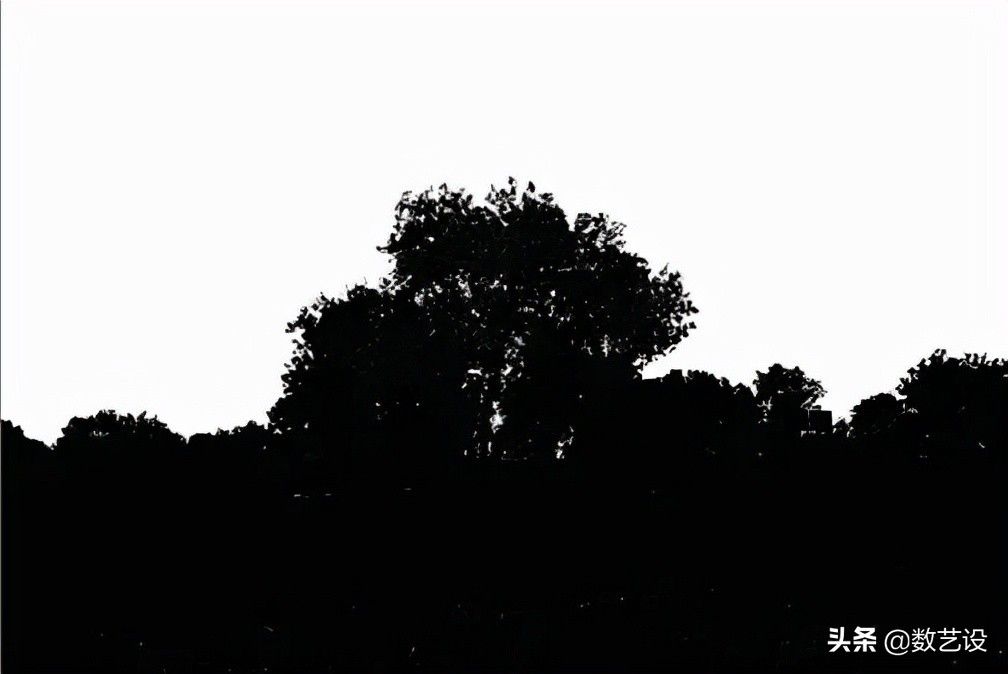
04 按住Ctrl键,然后单击“蓝拷贝”通道缩览图,如图所示,载入白色的背景部分选区。
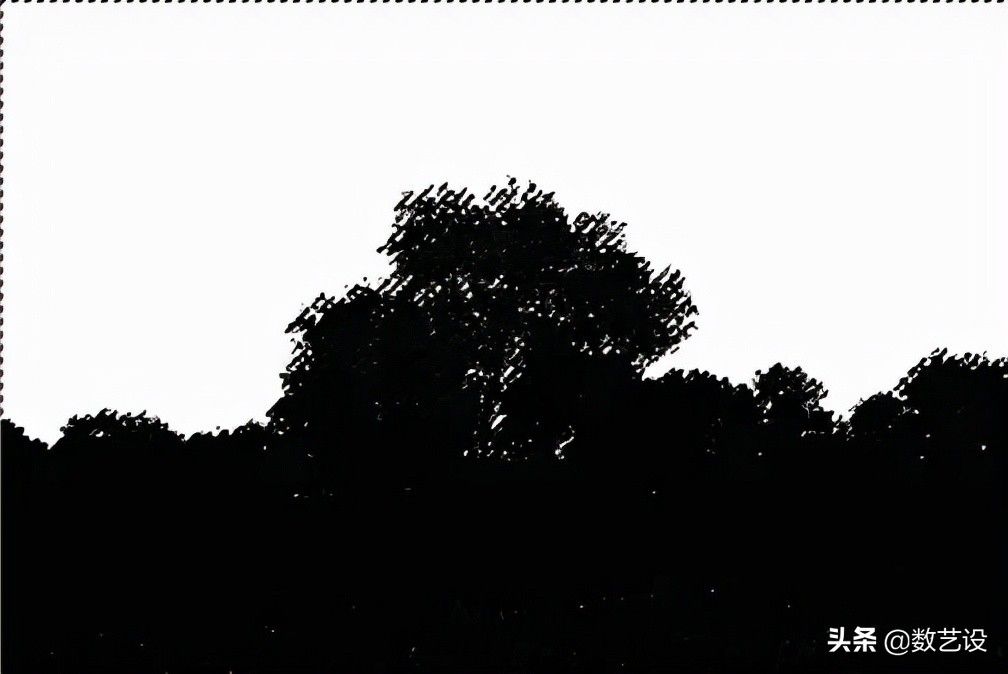
05 单击RGB 通道,恢复它的可见性,可以看到图像窗口中天空的选区已经创建完成,如图所示。

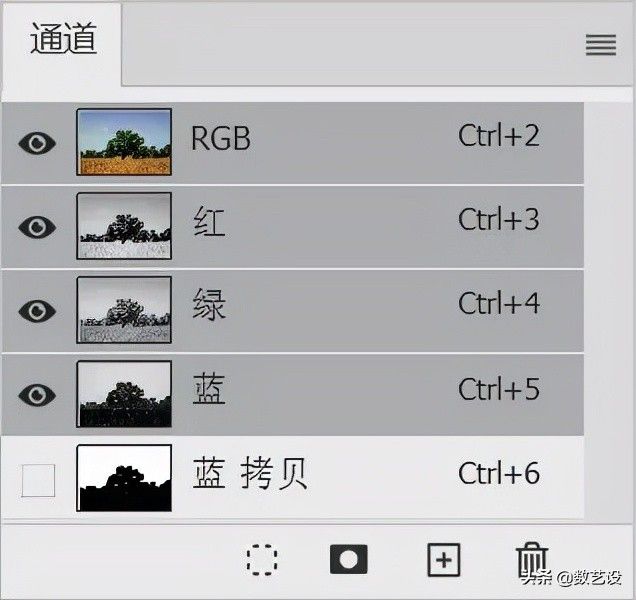
06 按快捷键Shift+Ctrl+I反选选区, 如图所示,得到树木和草地的选区。

07 按快捷键Ctrl+J将选区内的树木和杂草一层,得到图层1,如图所示
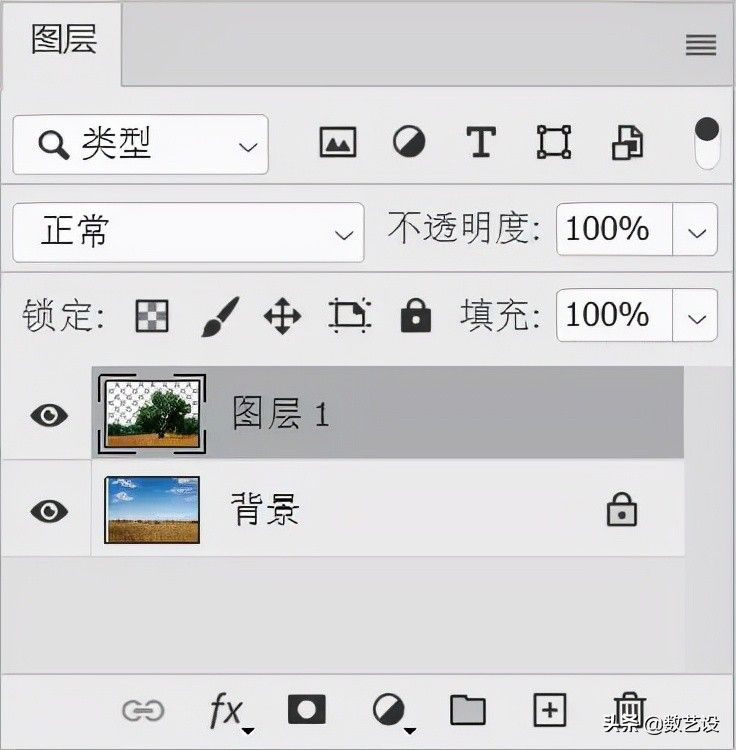
08 在图层面板中隐藏背景图层,即可看到树木和草地已经被抠出,如图所示。
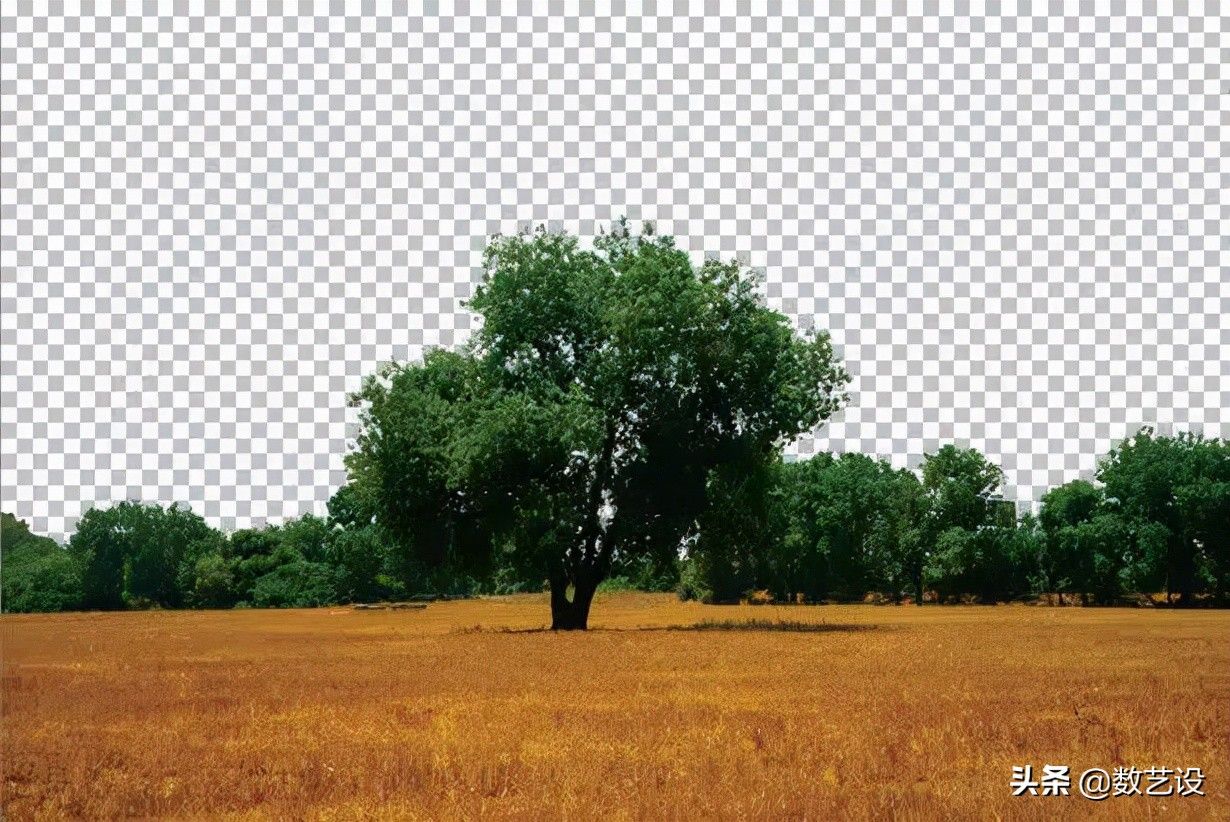
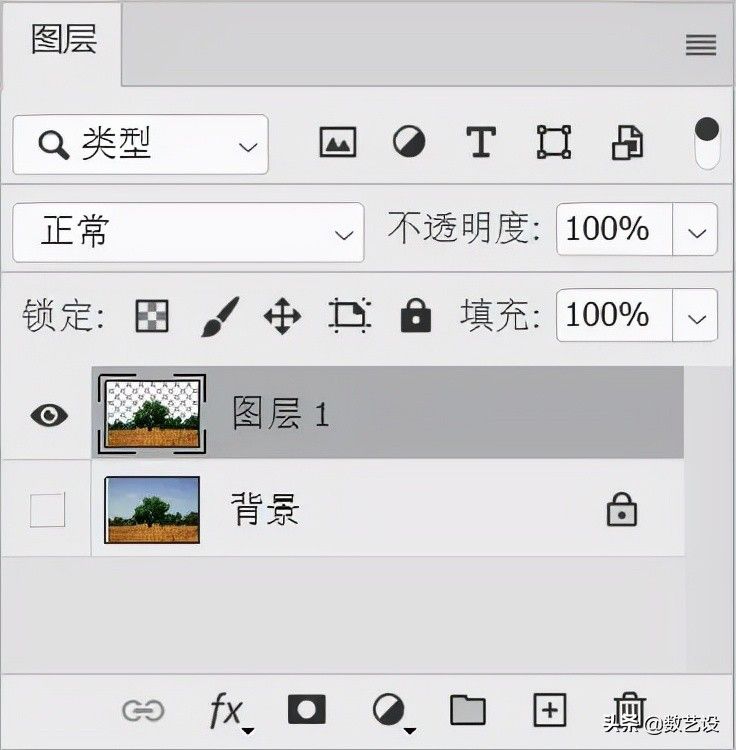
09 选择“移动工具”,将的图层1直接拖曳到“素材02.jpg”中,如图所示。

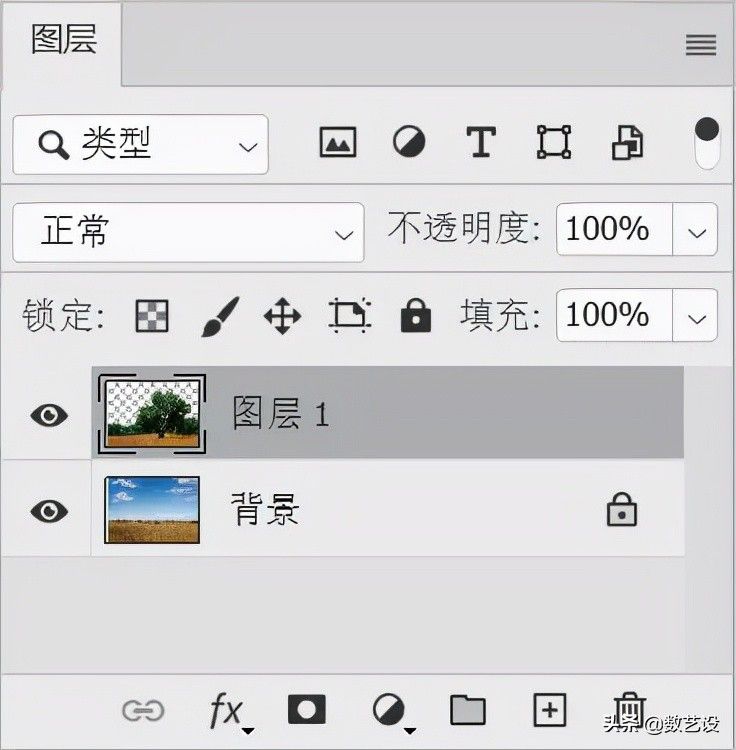
10 按快捷键Ctrl+T,调整图层1的大小及位置,如图所示。

用通道抠取树木与飞鸟
01 打开两个素材,选中树木和飞鸟图像素材,切换到“通道”面板, 将“ 蓝”通道一个,如图所示。

02 调整色阶,提高图像的黑白对比度,但不影响图像细节,如图所示。
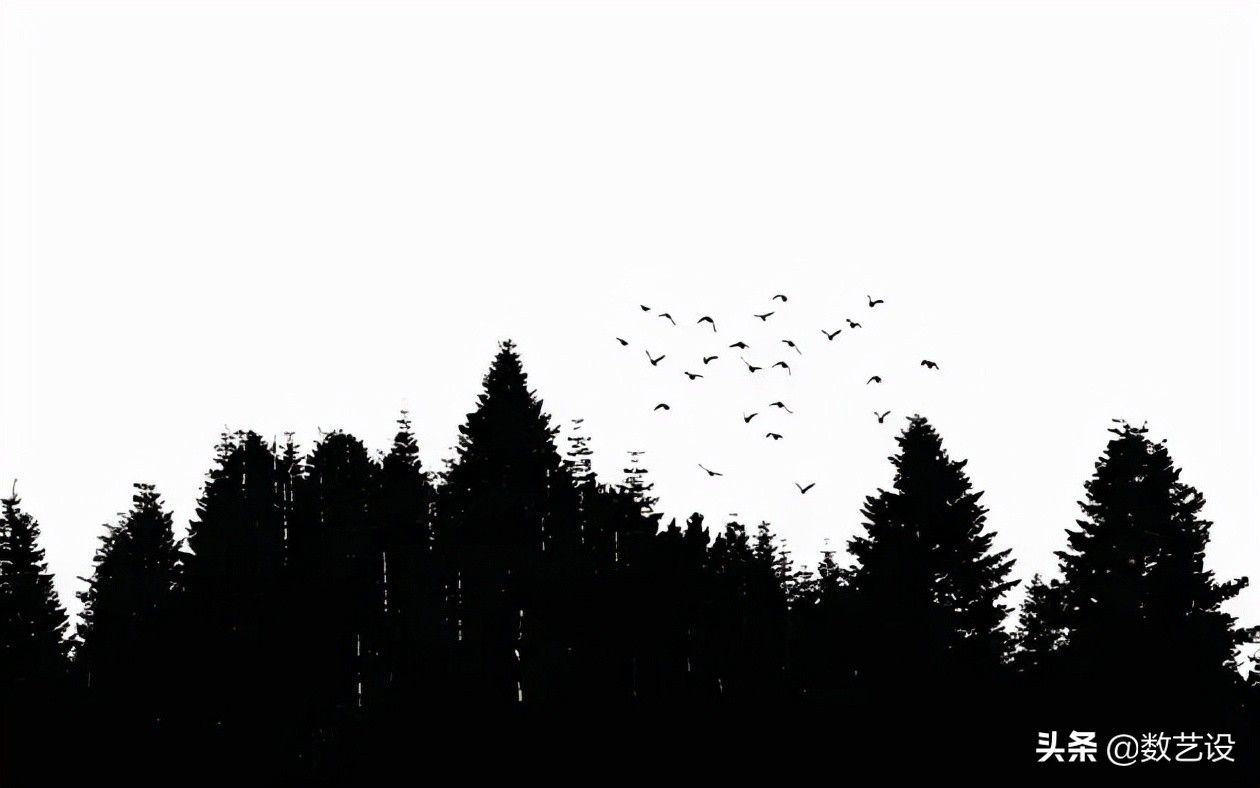
03 载入树木和飞鸟的选区,如图所示。

04 恢复图像窗口中树木和飞鸟的选区,如图所示。

05 将树木和飞鸟拖曳到背景“素材05.jpg”文件中,并调整大小和位置,如图所示。


其他答案:
PS如何使用通道进行抠图(通道抠图换背景教程)
通道抠图换背景教程_抠图
99%的人还看了
相关文章
猜你感兴趣
版权申明
本文"如何使用通道抠图(通道抠图法新手详细步骤教程) ":http://www.qudanhao.com/n/7528.html 内容来自互联网,请自行判断内容的正确性。若本站收录的信息无意侵犯了贵司版权,请给我们来信(19581529@qq.com),我们会及时处理和回复
