系统重装u盘怎么用(U盘重装windows操作系统的教程详细步骤)
最佳答案
大家好,筱雅来为大家解答以上问题。系统重装u盘怎么用(U盘重装windows操作系统的教程详细步骤)很多人还不知道,现在让我们一起来看看吧!
想必大家现在对于电脑怎么用u盘重装系统方面的信息都是比较想了解的吧,那么针对于u盘重装系统操作步骤方面的信息,筱雅自然是收集了一些相关方面的信息,那么如果您感兴趣的话,可以看下下面筱雅为大家收集到与系统重装u盘怎么用(U盘重装windows操作系统的教程详细步骤)相关的信息吧。
相关推荐
相信很多用户对安装电脑系统并不陌生,很多人以为安装电脑系统很复杂,其实并不是,只要操作一遍之后,你基本上就能掌握其中的方法,那么今天小编为大家分享U盘重装windows操作系统的教程
U盘重装windows操作系统的教程
1、打开一台可以上网的电脑,我们在该电脑中下载小白一键重装系统软件,在下载的途中插入一个8g以上的空白u盘,完成后,打开软件,进入主页面选择左侧的制作系统,点击开始制作。
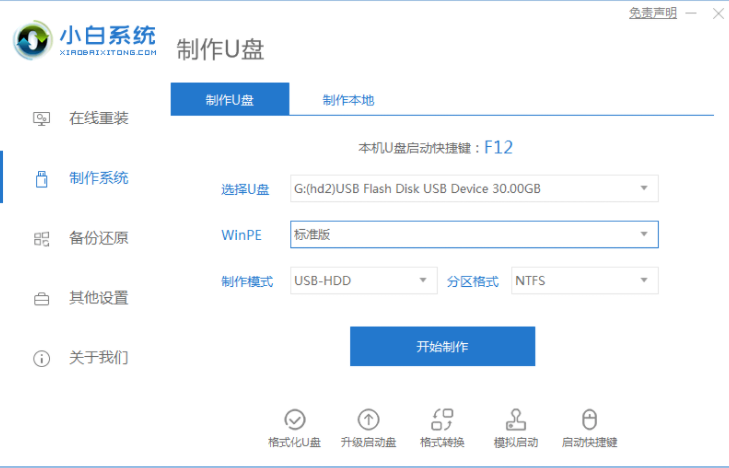
2、然后选择需要安装的win7系统,点击页面中的开始制作按钮。
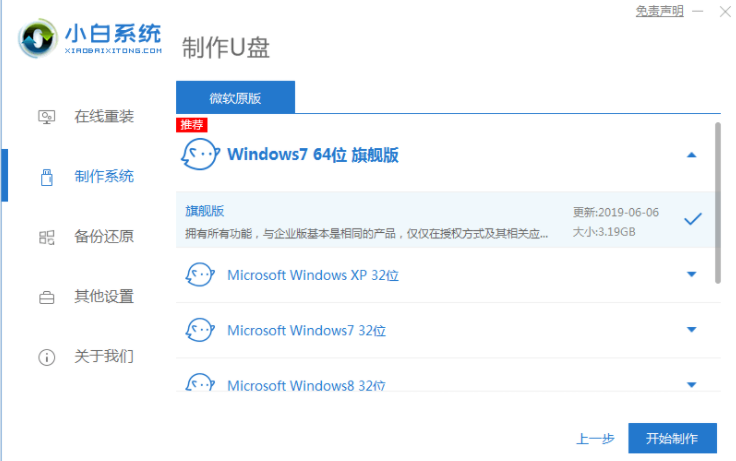
3、这时软件就会开始下载系统镜像和驱动等文件,我们只需耐心等待u盘启动盘制作完成,接着可先预览需要安装的电脑主板的启动热键,等待制作完成后,再拔除u盘退出软件,进行安装的操作。

4、接着我们插入u盘启动盘进需要安装系统的电脑里边,在开机不断按启动热键进启动项的界面,选择u盘回车确定进入到pe系统界面,选择第一项pe系统进入其中。
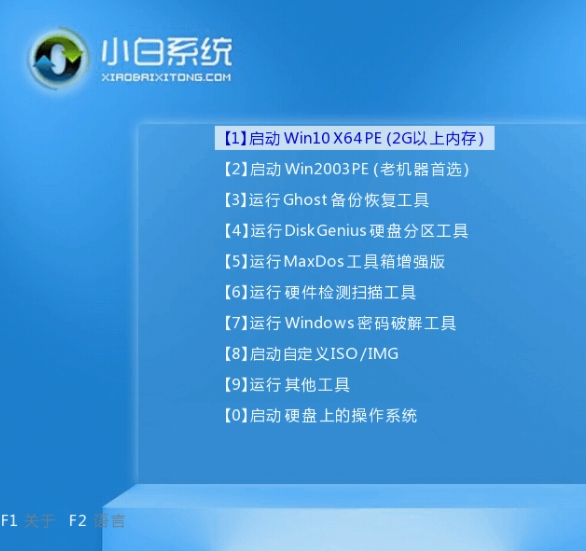
5、进入pe系统,打开小白装机工具,选择需要安装的系统,点击安装选项。
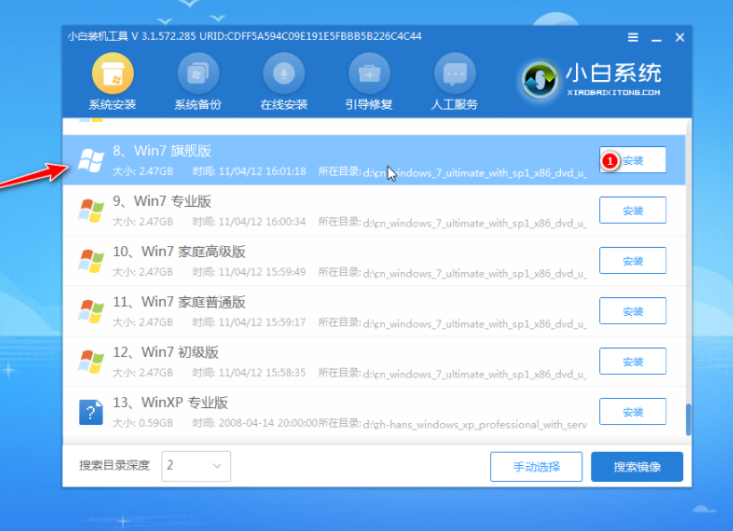
6、之后选择将系统安装到系统盘c盘当中,开始安装。
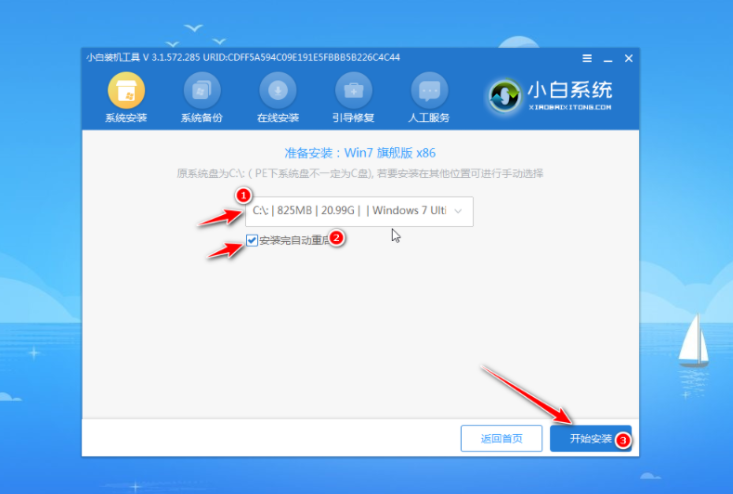
7、接下来我们只需等待提示安装完成后,点击立即重启。
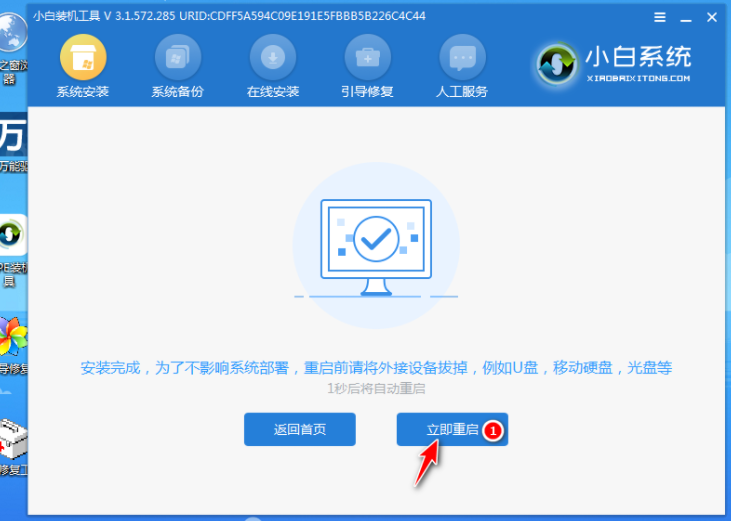
8、最后耐心等待进入到win7系统桌面即表示安装成功。

如何安装win11?看这里,直接安装无需顾虑微软推送的升级
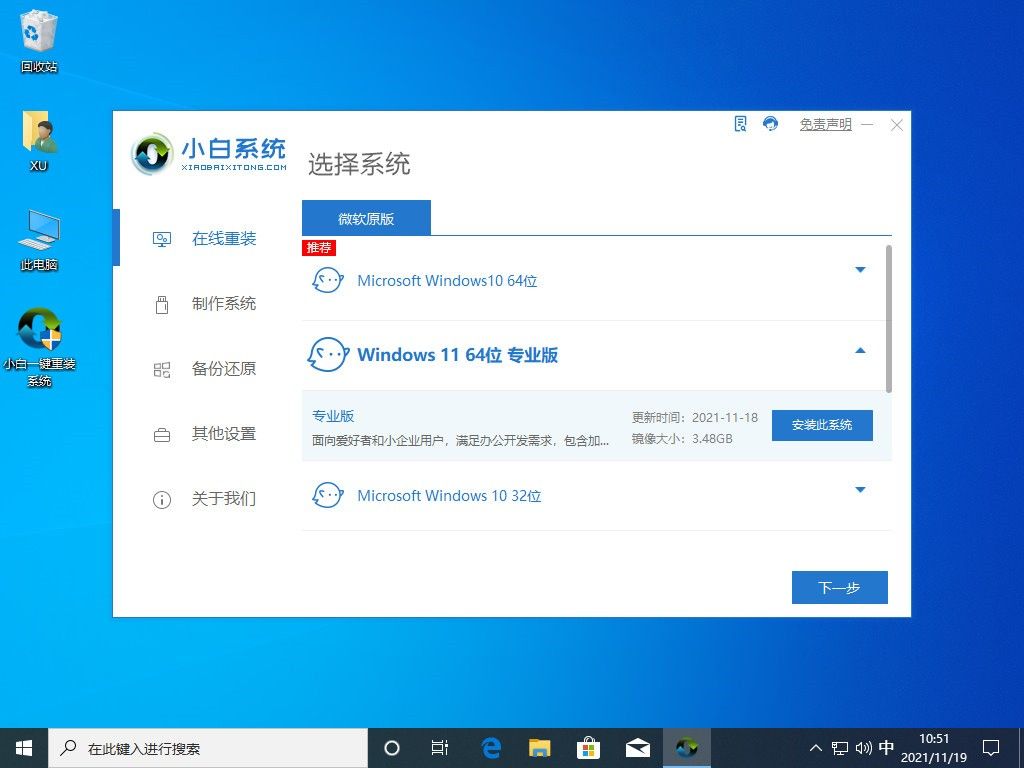
其他答案:
电脑怎么用u盘重装系统(u盘重装系统操作步骤)
u盘重装系统操作步骤_重装系统
99%的人还看了
相关文章
猜你感兴趣
版权申明
本文"系统重装u盘怎么用(U盘重装windows操作系统的教程详细步骤) ":http://www.qudanhao.com/n/5647.html 内容来自互联网,请自行判断内容的正确性。若本站收录的信息无意侵犯了贵司版权,请给我们来信(19581529@qq.com),我们会及时处理和回复
