单倍行距在哪里设置(word设置单倍行距步骤)
最佳答案
大家好,筱雅来为大家解答以上问题。单倍行距在哪里设置(word设置单倍行距步骤)很多人还不知道,现在让我们一起来看看吧!
想必大家现在对于word的单倍行距在哪里设置方面的信息都是比较想了解的吧,那么针对于word文档单倍行距设置方法方面的信息,筱雅自然是收集了一些相关方面的信息,那么如果您感兴趣的话,可以看下下面筱雅为大家收集到与单倍行距在哪里设置(word设置单倍行距步骤)相关的信息吧。
相关推荐
一、页面
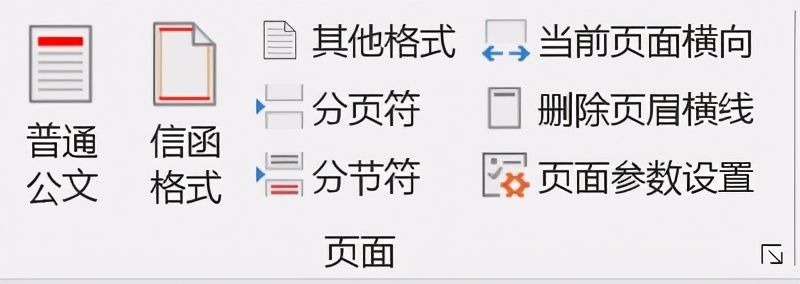
(一)页面参数设置
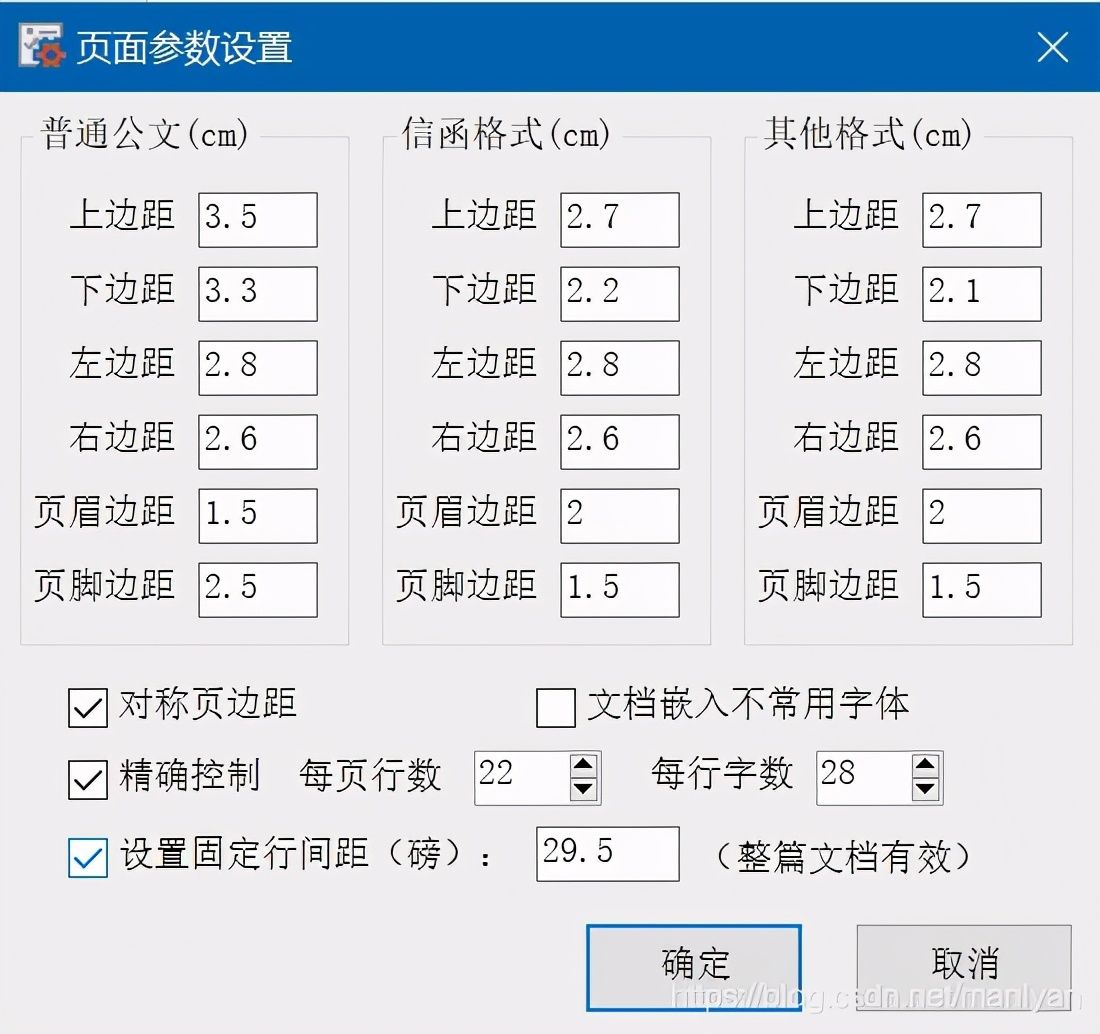
1.页边距
为满足不同公文类型的格式需求,可同时设置3种页边距,分别为普通公文、信函格式、其他格式(如便笺等),页边距数值以厘米为单位,可精确到小数(word软件精度一般为0.01厘米,小数位数再多也不起作用)。
2.对称页边距
对于需要双面打印的文档,我们可以勾选“对称页边距”,使纸张正反两面的内、外侧均具有同等大小,这样装订后会显得更整齐美观。
3.文档嵌入不常用字体
勾选此项可在文档中嵌入该文档所用到的字体,防止将文档发给别人时,因别人电脑没安装相应字体而被替换为其他字体的情况。
4.精确控制
精确控制每页行数和每行的字数,公文标准要求每页22行,每行22字。
(注:开启该选项会自动设置文档默认字体大小为三号字)
5.设置固定行间距
勾选此项后,将设置文档的默认行间距为设置的固定行距,不勾选则默认为单倍行距。
6.[确定]按钮
点击后,将设置好的参数自动保存到用户数据,以便下次直接使用,同时应用到当前文档。
(二)普通公文、信函格式、其他格式
点击后,将自动按上述设置好的页面参数调整相应页面格式。
(三)分页符
在光标处插入分页符。
(四)分节符
在光标处插入下一页分节符。
(五)当前页面横向
将光标所在页设置为横向(前后页不变),同时保证本页原有内容均在横页上。
(七)删除页眉横线
删除光标所在页的页眉横线,如设置了奇偶页不同,需分别定位到奇数页和偶数页后再点击。
(注:点击右下角角标后将弹出word自带的“页面设置”对话框)
二、字体
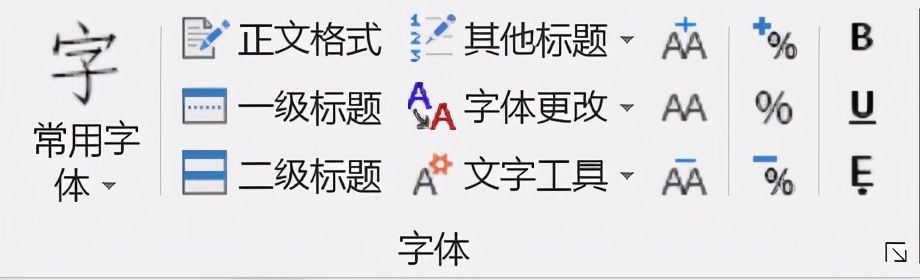
(一)[字]按钮
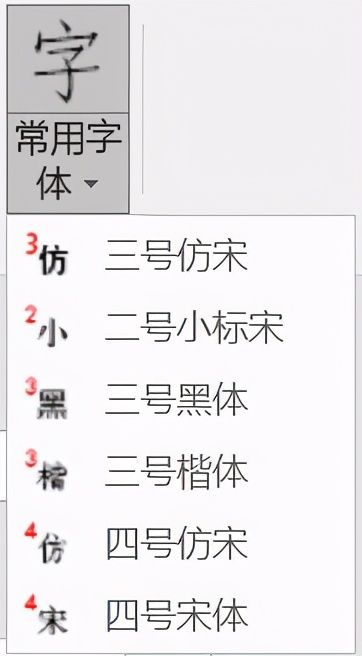
该按钮分为上下两部分,点击上半部分时设置选中内容的字体为三号仿宋(一般用于正文,具体字体名称为“仿宋”还是“仿宋GB_2312”,可提前预设好,见下文“字体预设”,其他字体同理);点击下半部分则弹出常用字体下拉列表,其中:
二号小标宋一般用于公文标题;
三号黑体一般用于一级标题、公文份号、密级、紧急程度、“附件”标注;
三号楷体一般用于二级标题、公文副标题、签发人等;
四号仿宋一般用于版记;
四号宋体一般用于页码。
(注:以上字体设置只改变字体名称和字体大小,不改变缩进、颜色等其他格式,用于只需改变字体时使用)
(二)正文格式
将所选内容设置为公文正文格式,包括:字体为三号仿宋,颜色为黑色,取消加粗、下划线、上标等特殊格式,恢复默认字符间距和字宽等,首行缩进2字符,取消左右缩进、段前段后间距、孤行控制等,自动调整中文与数字、西文之间的距离,西文和数字自动设置为预设的字体(见下文“字体预设”),等等。
(三)一级标题
将所选内容设置为公文一级标题格式(字体为三号黑体,其他设置同“正文格式”)。
(四)二级标题
将所选内容设置为公文二级标题格式(字体为三号楷体,其他设置同“正文格式”)。
(五)其他标题
1.文件标题(居中)
将所选内容设置为公文标题格式(取消首行空2格,居中对齐,字体为二号方正小标宋,其他设置同“公文正文”)。
2.副标题(居中)
将所选内容设置为副标题格式(取消首行空2格,居中对齐,字体为三号楷体,其他设置同“公文正文”)。
3.份号/密级/紧急/附件格式
将所选内容设置为份号/密级/紧急/附件标注的格式(即顶格左对齐,字体为三号黑体,其他设置同“公文正文”)。
4.单一附件格式
设置单个附件格式,即三号仿宋字体,首行缩进2字符,名称较长需要回行时,悬挂缩进3字符。运用此功能需首先设置页面格式,确保文档默认字体为三号字,否则可能不能对齐。
5.多附件序号1
设置第1个附件标注(即“附件:1.XXX”),三号仿宋字体,首行缩进2字符,名称较长需回行时,悬挂缩进5字符。运用此功能需首先设置页面格式,确保文档默认字体为三号字,否则可能不能对齐。
6.多附件序号2+
设置第2及以上附件标注(即“2.XXX”),三号仿宋字体,首行缩进5字符,名称较长需回行时,悬挂缩进1字符。运用此功能需首先设置页面格式,确保文档默认字体为三号字,否则可能不能对齐。
(六)字体更改
从其他地方拷贝来的文档字体不符合公文要求时,可用此功能对选中范围相应字体进行更改,默认提供7种常见的字体更改
1.指定字体更改
点击“指定字体替换”,对其他字体进行替换(全文替换)。
2.字体预设
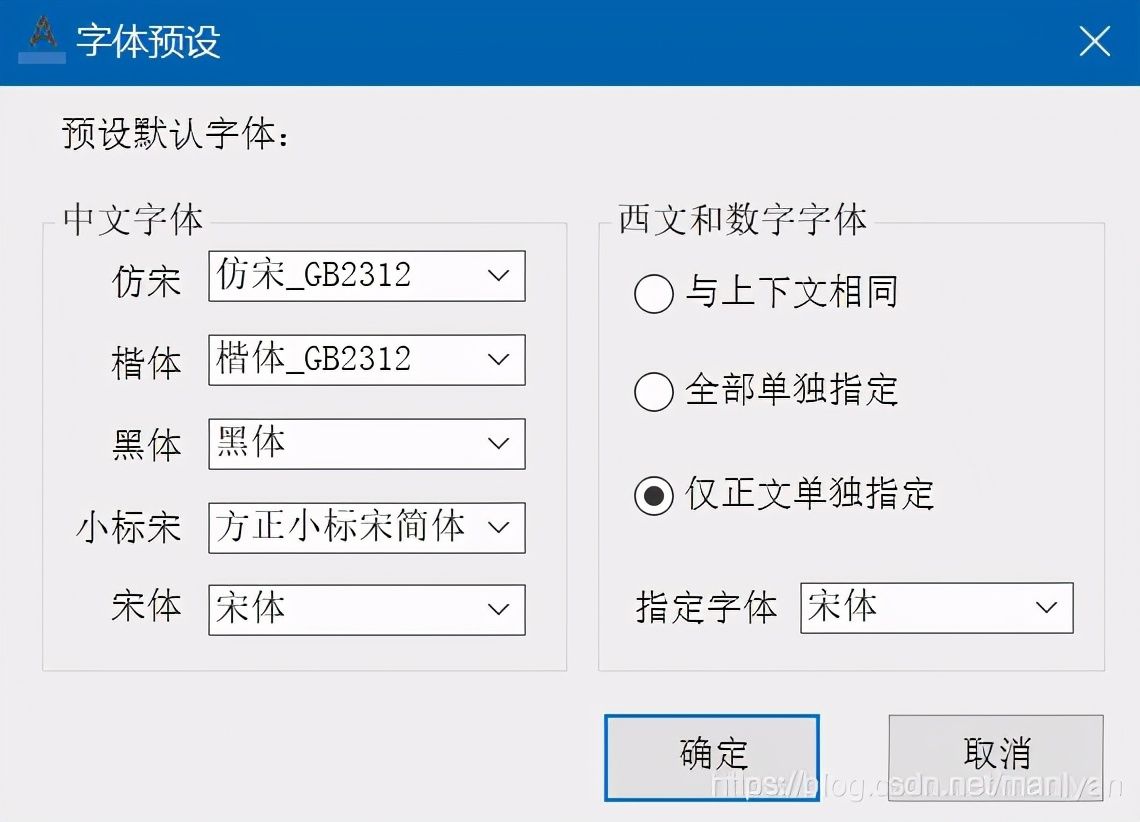
(1)中文字体
根据不同习惯或要求,对仿宋等5种公文常用字体类型设置具体的字体名称(从下拉列表中选择本机系统字体)。
(2)西文和数字字体
针对西文和数字字体的特殊要求,可设置3种不同的方式:
①与上下文相同:即西文和数字与前后上下文字体一致。例如,正文的中文字体为仿宋GB_2312,则正文中的英文字母和数字字体也为仿宋GB_2312。
②全部单独指定。选中此项后,在下拉列表中选择西文和数字字体,无论上下文为何种字体,西文和数字字体将均设置为此处指定的字体。
③仅正文单独指定。即仅正文仿宋字体中的西文和数字设置为此处指定的字体,其他内容如文件标题、一级标题、二级标题等,均与上下文字体一致。
点击[确定]后保存到用户默认数据,下次使用时勿需再设置。
(注:本机不存在的字体可以手工输入字体名称)
(七)文字工具
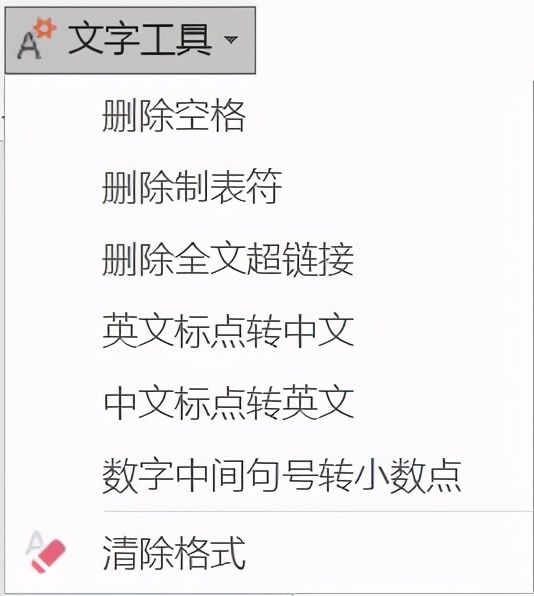
1.删除空格
删除选中范围内的空格,包括全角空格。
2.删除制表符
删除选中范围内的制表符。
3.英文标点转中文
将选中范围内的英文标点符号转为中文标点,如“.”转“。”,但数字后面的小数点除外。
4.中文标点转英文
将选中范围内的中文标点转为英文标点,如“。”转“.”。
5.数字中间的句号转小数点
将选中范围内数字中间的句号转为小数点,如“1。5”转为“1.5”。
6.清除格式
清除选中范围的字体格式,只保留无格式文本。
(八)字符间距和字宽设置
1.增大字间距
将选中内容字符间距增大0.3磅,用于处理独字成行的问题,即一个段落最后一行只有一个字时,可以选中上一行后,点击此按钮增加上一行的字符间距,让最后一行至少有两个字。
2.恢复字间距
恢复选中内容字符间距为标准间距。
3.减小字间距
选中内容字符间距减小0.3磅,用于处理独字成行的问题,即一个段落最后一行只有一个字时,可以选中上一行后,点击此按钮减小上一行的字符间距,让最后一个字回到上一行。
4.增大字宽
选中内容的字体宽度按比例放大2%。
5.恢复字宽
恢复选中内容的字体宽度为100%。
6.缩小字宽
选中内容的字体宽度按比例缩小2%。用于字数较多,且必须处于同一行的情况,如发文机关红头、版记等。此功能可与“缩小字间距”功能搭配使用,以达到美观效果。
(九)加粗、下划线、着重号
选中时,分别为选中内容字体加粗、添加下划线、添加着重号。
(注:点击右下角角标后将弹出word自带的“字体”对话框)。
三、段落
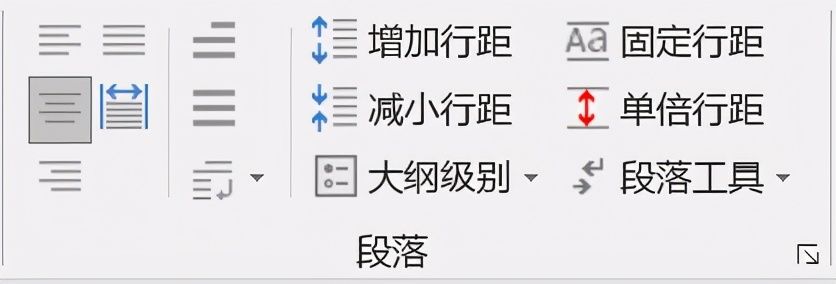
(一)对齐方式
左对齐
居中对齐
右对齐
两端对齐
分散对齐
(二)缩进
1.首行缩进
首行空2格
取消首行空2格
2.其他常用缩进
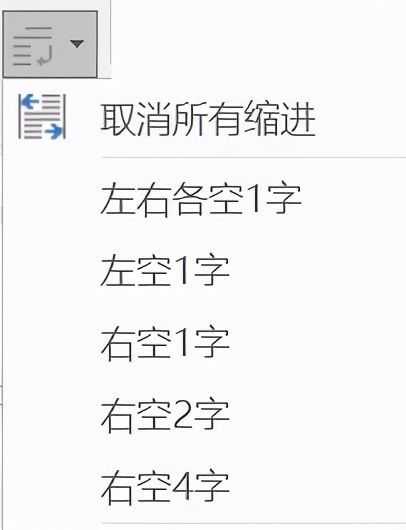
(1)取消缩进
取消段落左右缩进、首行缩进、悬挂缩进。
(2)左右各空1字
段落左右各空一个汉字字符,用于版记以及签发人所在行。
(3)左空1字
段落左侧空一个汉字字符,用于外侧页码之偶数页页码。
(4)右空1字
段落右侧空一个汉字字符,用于外侧页码之奇数页页码。
(5)右空2字
段落右侧空两个汉字字符,用于不盖章公文的落款署名。
(6)右空4字
段落右侧空4个汉字字符,用于盖章公文的落款日期。
(三)增加、减小行距
一般用于特殊情况下对段落行间距进行微调,如首页末行文字距离面边距较宽时,或文末不能容纳落款和版记时。
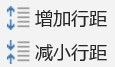
1.增加行距
在当前行间距的基础上增加段落行间距。
2.减小行距
在当前行间距的基础上减小段落行间距。
(四)大纲级别
设置当前段落的大纲级别。设置了大纲级别后,在“视图”—“导航窗格”可显示不同级别标题结构,方便浏览,也可用于自动生成目录。
设置1、2级时,将按一级标题和二级标题格式进行设置(即三号黑体和三号楷体,首行缩进2字符)。
(五)固定行距
点击后,弹出固定行距设置对话框。
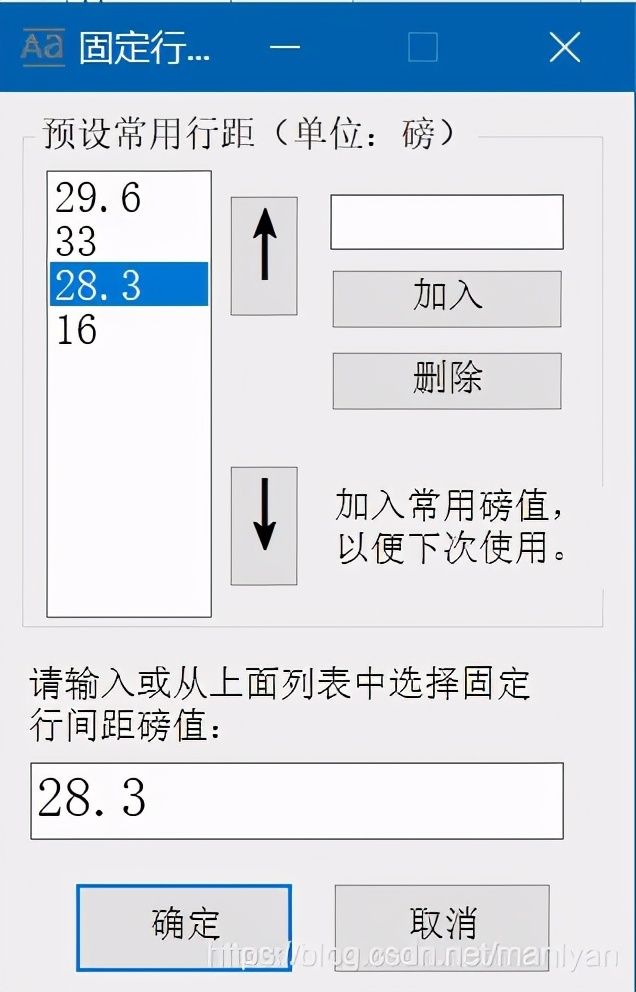
在对话框右上角编辑框中输入常用的固定行间距磅值,点击[加入]后添加到左侧列表。点击上下剪头可对列表中的数值进行上下移动。
点击列表中的数值后,将自动显示在下方编辑框中,也可在编辑框中手动输入其他数值。点击[确定]后,自动应用于当前段落的固定行距,同时取消段前段后的间距。
(六)单倍行距
设置当前段落为单倍行距,同时取消段前段后间距。
(七)段落工具
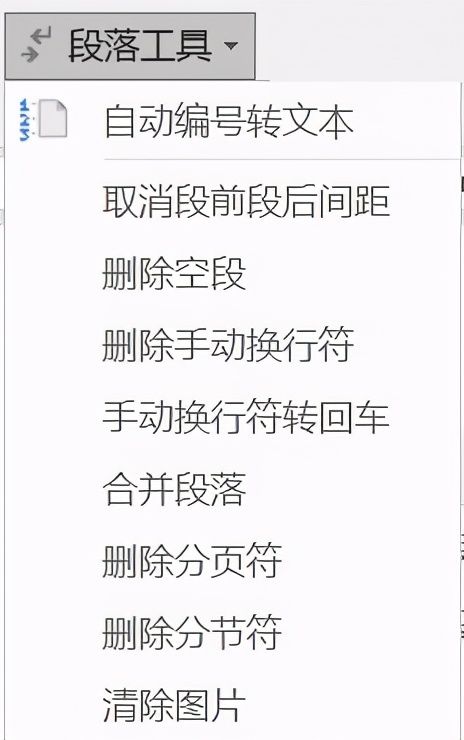
1.自动编号转文本
将选中范围内的自动编号转换为普通文本,同时,删除制表符,英文括号自动转为中文括号。
2.取消段前段后间距
取消当前段落段前段后的间距(如段前0.5行或12磅)。
3.删除空段
删除选中范围内的空段落。
4.删除手动换行符
删除选中范围内的手动换行符(又称软回车,即 )。
5.手动换行符转回车
将选中范围内的手动换行符转为回车符,即 转为 。
6.合并段落
将选中范围内的多个段落合并为一个段落。
7.删除分页符
删除选中范围内的手动分页符。
8.删除分节符
删除选中范围内的下一页分节符。
9.清除图片
删除选中范围内的所有图片。
(注:点击右下角角标后将弹出Word自带的“段落”对话框)
四、插入
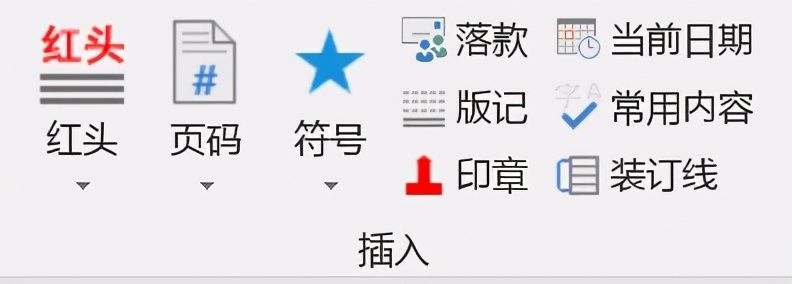
(一)红头
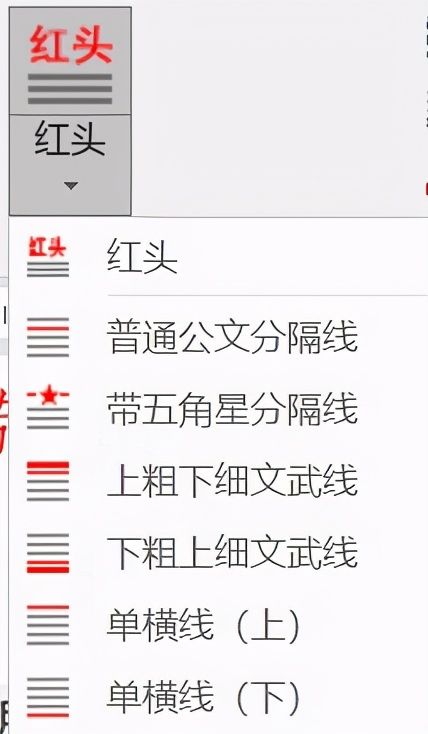
点击按钮上侧打开插入红头对话框,点击按钮下侧弹出下拉列表,可插入不同类型分隔线。
1.插入红头
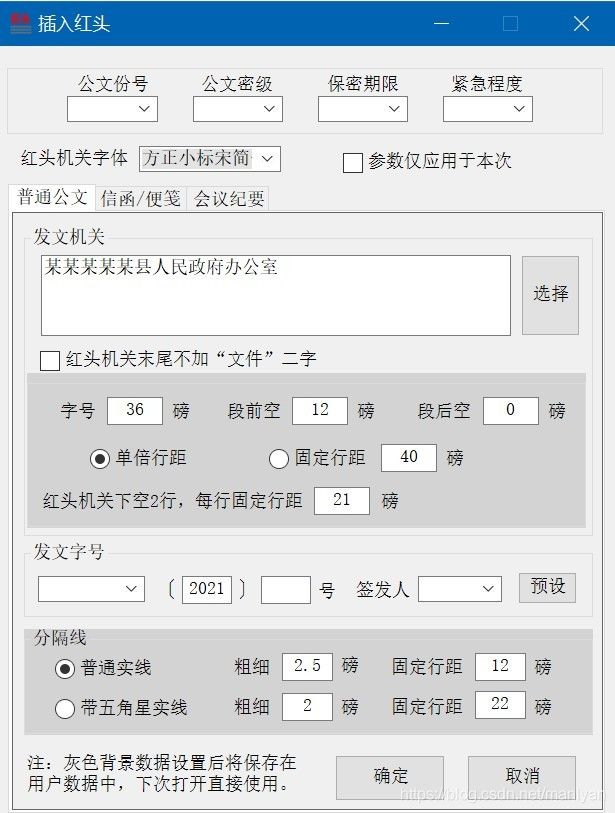
即在现有文档开头插入红头。支持插入普通公文、信函或便笺、会议纪要三种红头格式。首次使用时,根据本单位红头格式进行相应参数设置,点击确定保存后下次即可直接使用。
点击弹出插入红头对话框,如上图所示,其中,灰色背景部分可根据各单位红头格式进行设置,设置后将保存到用户数据,下次打开直接使用。
“红头机关字体”:即红头发文机关的字体。
“参数仅应用于本次”:设置的参数不保存于用户数据,仅本次有效。
“发文机关”:红头中发文机关标识。其中,“普通公文”支持多个机关联合发文,一个机关占一行;“信函或便笺”只支持一个发文机关,但支持同一机关多行编排;“会议纪要”仅支持一个发文机关,默认显示2行,第一行为发文机关,第二行为会议专题+“会议纪要”。点击[选择]按钮后即可从用户数据列表中选择要使用的发文机关,也可手动输入。
“发文字号”:点击[预设]按钮可预设发文代字、签发人、会议专题等。
软件参数和生成的红头对应关系如下所示:
普通公文(信函或便笺与普通公文类似):
会议纪要:
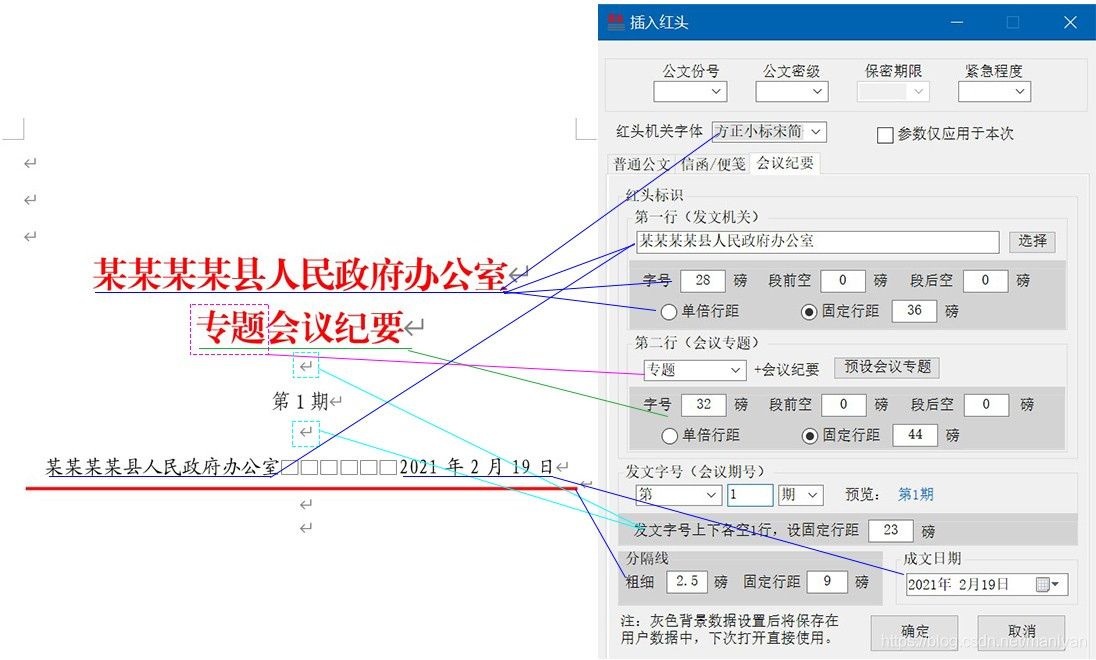
(注:发文机关字数较多时,会自动压缩字符间距,让单个发文机关处于同一行)
2.插入分隔线
点击后插入相应分隔线,支持插入4种分隔线:
1.普通公文分隔线
在文档光标处插入一条红色实线,线长与版心同宽(一般为15.6cm)。
2.带五角星分隔线
两条单实线之间有五角星,一般党的机关用此格式。
3.文武线
用于信函格式,上方线条上粗下细,下方线条下粗上细,线长均为17cm,相对版心居中对齐,下方线条距离页面下边缘2cm。
4.单横线
线条位置与信函格式的文武线相同,线型为单实线。一般用于便笺等其他格式,各地情况不同。
(二)页码
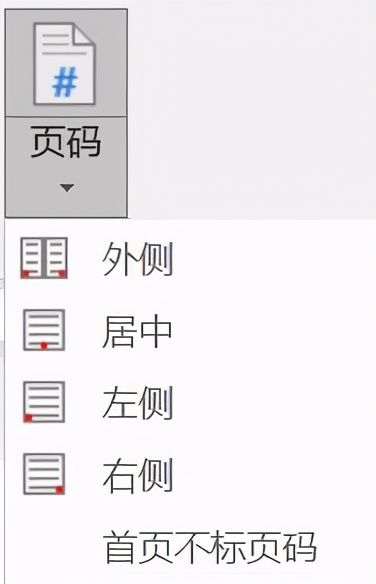
点击按钮上侧默认插入外侧页码,点击按钮下侧弹出下拉列表,可插入其他格式页码。插入的页码自动按公文格式要求,在两条一字线(不是短横线)中间加页码,字体四号字,左右各空一字。
(三)符号
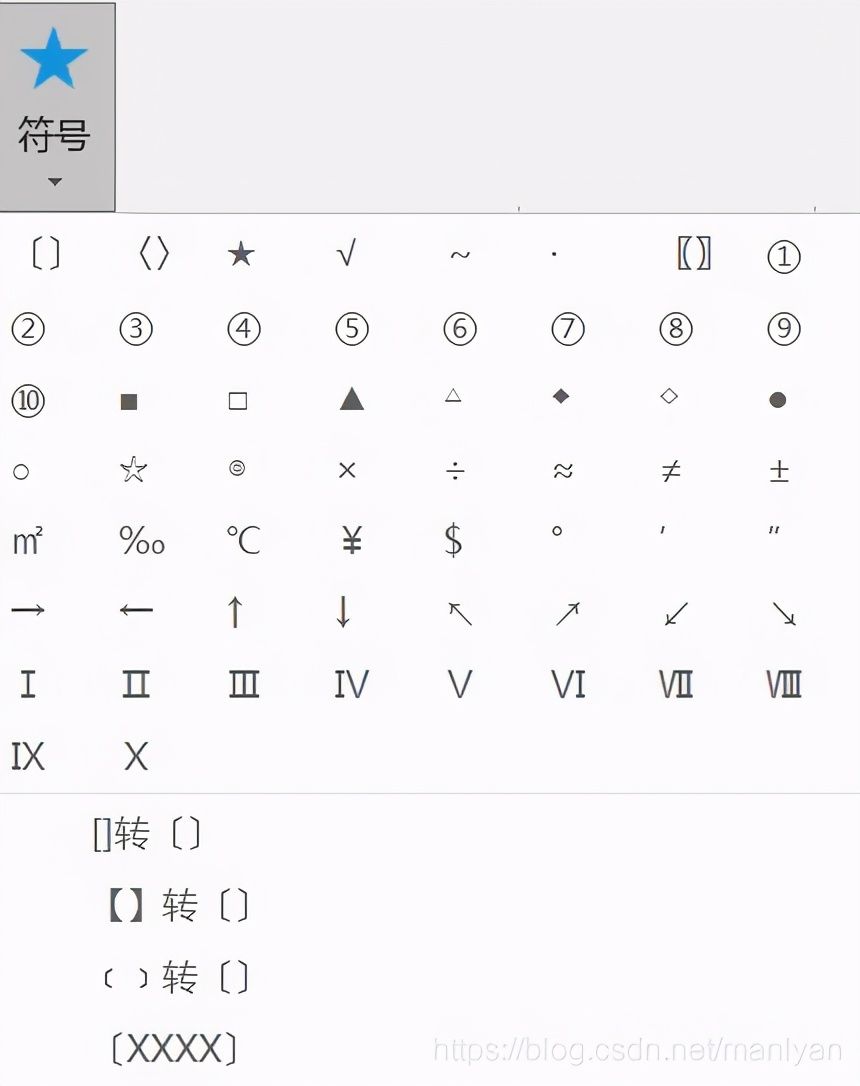
1.插入符号
点击相应符号后,在光标位置插入相应符号,如发文字号常用的“〔〕”。
2.[ ]转〔 〕
将带年份的方括号转为六角括号,如[2021]转为〔2021〕,[2]转为〔2〕。只支持括号内4位及以下数字。
3.【 】转〔 〕
将带年份的黑括号转为六角括号,如【2021】转为〔2021〕,【2】转为〔2〕。只支持括号内4位及以下数字。
4.﹝﹞转〔〕
将部分输入法打出的不标准的六角括号“﹝﹞”转为标准的六角括号“〔〕”。
5.〔XXXX〕
键入带六角括号的当年年份,如〔2021〕
(四)落款
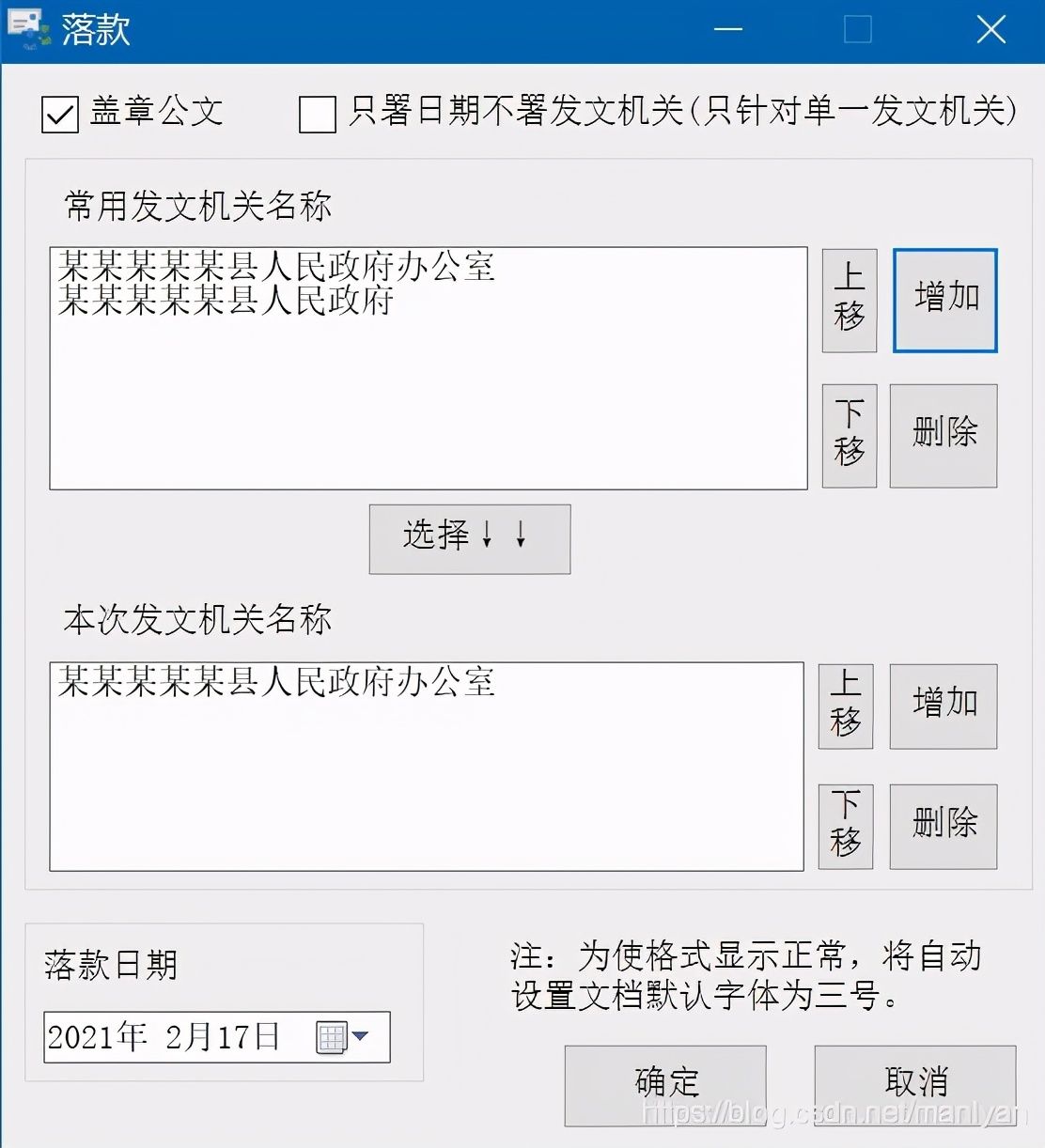
点击后弹出落款设置对话框。
常用发文机关同上文的“红头”。本次发文机关列表默认显示常用发文机关列表的第一个机关名称。选择好本次使用的发机关,设置好日期,点击[确定]后在光标行插入设置好的落款,常用发文机关自动保存到用户数据。
落款功能支持5种格式:
1.单一发文机关,加盖,有署名和日期:日期右空4字,署名相对日期居中对齐。
2.单一发文机关,加盖,只有日期无署名:日期右空4字。
3.单一发文机关,不盖章:署名右空2字,日期首字相对署名首字右移2字。
4.多个机关联合发文,加盖:署名分两列排布,最后一个发文机关位于右下方,日期位于其下方。
5.多个机关联合发文,不盖章:署名右空两字依次排列于正文右下方,其中,以最长的署名两端为基准分散对齐,日期位于最末一个署名下方,相对署名首字右移2字。
(五)版记
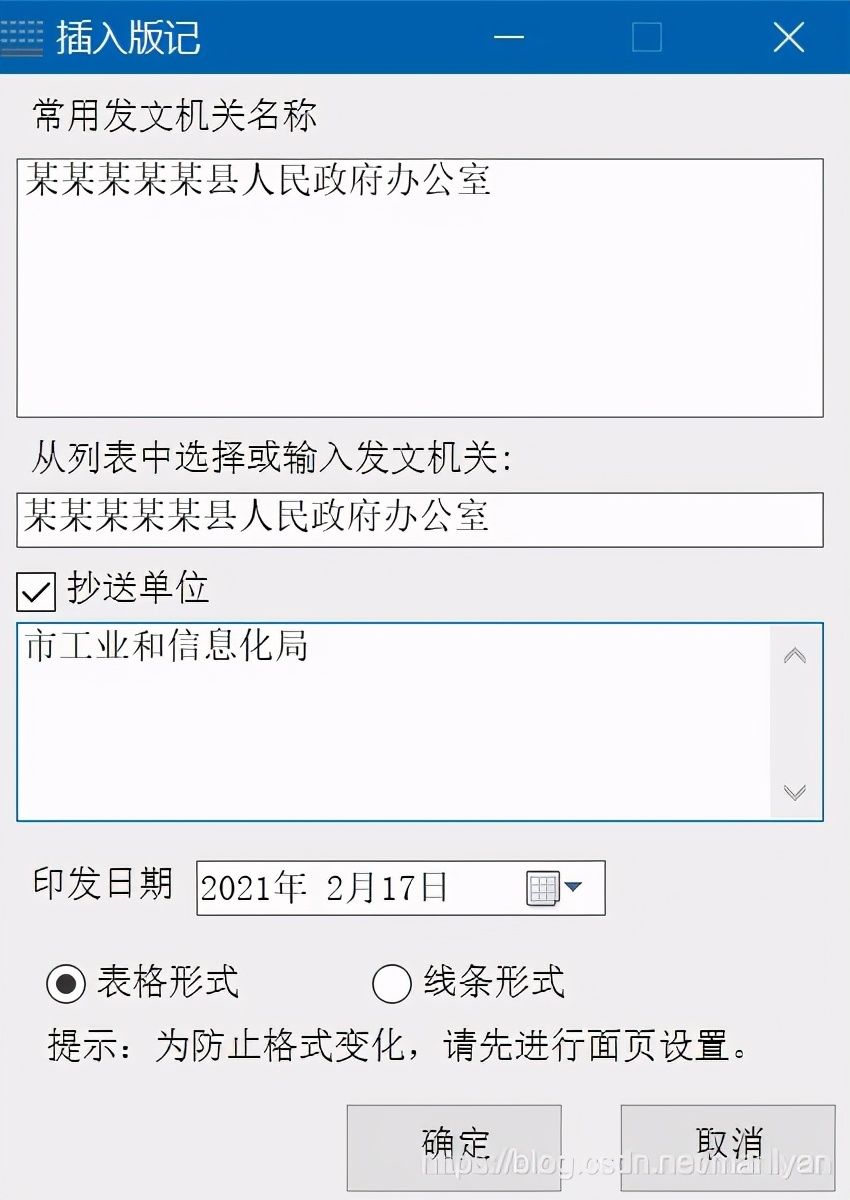
点击后弹出插入版记对话框。
常用发文机关同上文的“红头”和“落款”。从常用发文机关列表中选择用于标注在版记上的发文机关名称,也可手动输入。如有抄送单位,选中“抄送单位”复选框后,在编辑框中输入抄送单位名称,支持多行。
点击确定后,将在文档中插入版记,并按照公文格式要求,版记文字左右各空1字,抄送单位回行时自动缩进对齐。
版记功能提供2种格式:
1.表格形式
将抄送单位、发文单位置于表格中,表格只显示横向线条,表格下边线与页面版心下边缘重合,表格不会随正文的变化而移动。
2.线条形式
版记的分隔线为图形线条,并为嵌入型,其位置会跟随正文行数的变化而变化。默认在光标位置插入,需手动调整至页面最下端。
(注:推荐使用表格形式,以确保版记位于页面最下方,且不跟随正文移动)
(六)
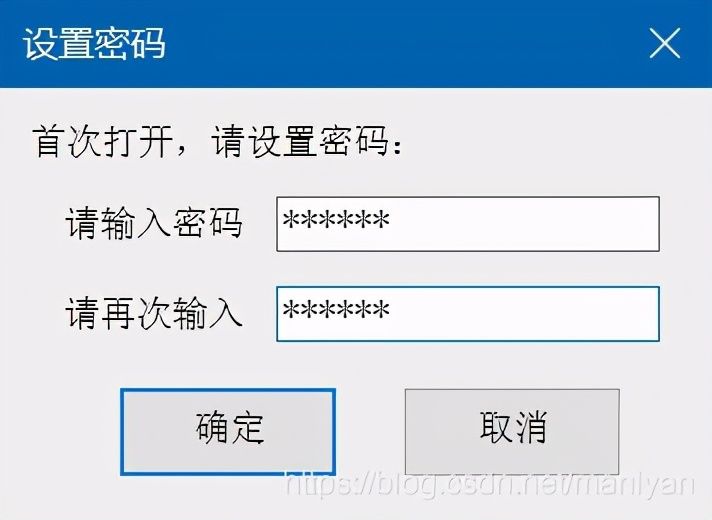
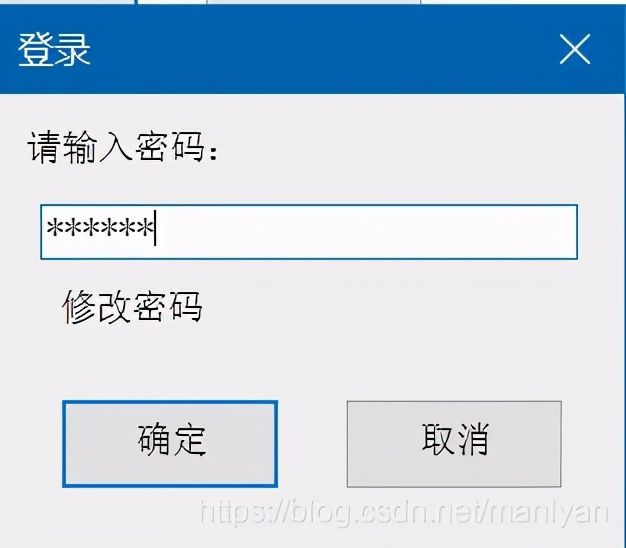
首次打开需设置,再次打开弹出登录对话框,正确方可进入插入对话框。点击“修改”,可修改。
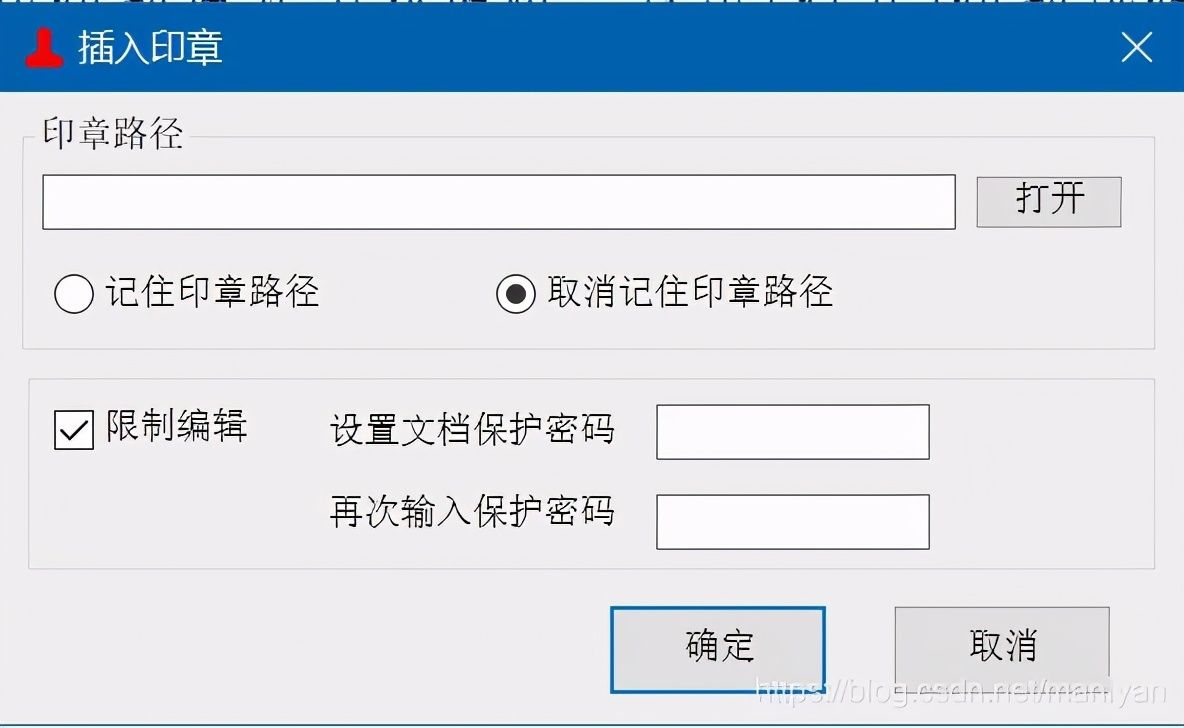
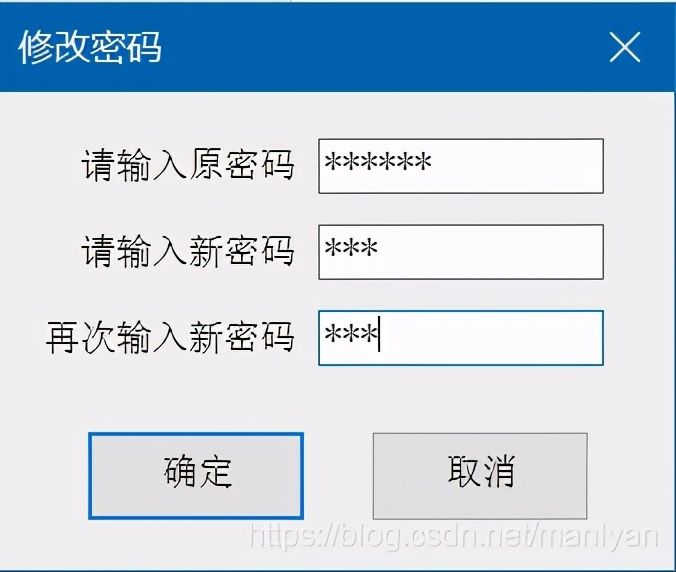
在插入对话框点击[打开]按钮选择,可选择记住或取消记住路径。选中“编辑”复选框并输入,可对盖章的公文加密,以其他用户编辑。
插入后,可通过鼠标拖动或方向键移动到合适位置,鼠标点击其他位置后,弹出确认对话框,选择“移动到光标位置”或“确认当前位置”。
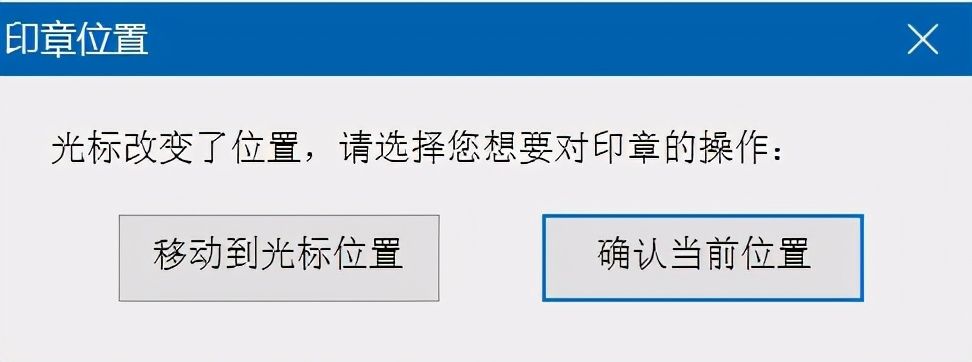

(注:位置参考点为下边缘中部,插入前,用鼠标点击日期的月份,可确保一次性插在合适位置)
(七)装订线
在页面左侧插入装订位置的参考辅助线,上下各一条,长度1厘米,距离页面左边缘0.5cm(公文格式规定为0.3-0.5cm之间),两段线条分别距离页面上下边缘7cm。
(八)当前日期
在光标位置插入当前日期,如“2021年1月30日”。
(九)常用内容
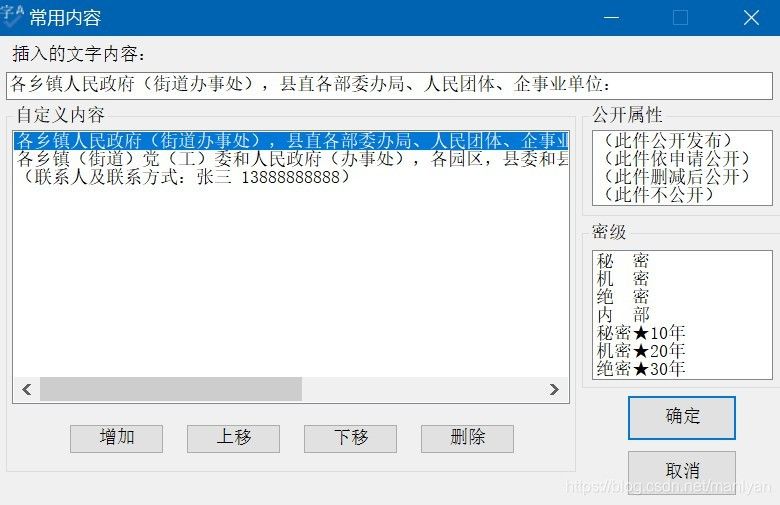
点击后,弹出常用内容设置对话框。
日常办公常用的其他内容可以在这里设置,如常用的主送机关、联系人、发文代字等。
此功能除了提供常用的公文公开属性、密级外,还支持自定义。点击[增加]按钮输入常用内容后将其添加到列表,在列表中选择要插入文档的内容(也可在上方编辑框中直接输入),点击[确定]按钮后即可将选中的内容插入到光标位置,同时,常用内容列表将保存到用户数据,以便下次使用。
五、保存和打印

(一)保存
点击按钮上半部分,直接保存当前文档;点击按钮下半部分,弹出其他选项列表,可另存为word文档副本,另存为PDF文件,或另存为其他格式副本。
(二)打印
点击按钮上半部分,弹出打印对话框;点击按钮下半部分,有打印预览选项,点击后进入打印预览模式。
其他答案:
word的单倍行距在哪里设置(word文档单倍行距设置方法)
word文档单倍行距设置方法_word
99%的人还看了
相关文章
猜你感兴趣
版权申明
本文"单倍行距在哪里设置(word设置单倍行距步骤) ":http://www.qudanhao.com/n/4776.html 内容来自互联网,请自行判断内容的正确性。若本站收录的信息无意侵犯了贵司版权,请给我们来信(19581529@qq.com),我们会及时处理和回复
