电脑系统c盘满了怎么扩容(Win10电脑c盘扩容2种方法)
最佳答案
大家好,筱雅来为大家解答以上问题。电脑系统c盘满了怎么扩容(Win10电脑c盘扩容2种方法)很多人还不知道,现在让我们一起来看看吧!
想必大家现在对于笔记本电脑c盘满了如何扩容方面的信息都是比较想了解的吧,那么针对于快速扩大电脑C盘空间2种方法方面的信息,筱雅自然是收集了一些相关方面的信息,那么如果您感兴趣的话,可以看下下面筱雅为大家收集到与电脑系统c盘满了怎么扩容(Win10电脑c盘扩容2种方法)相关的信息吧。
相关推荐
我们有时会觉得C太小了,足以使用电脑,而C驱动器会影响计算机运行速度,然后除了删除使用无用文件外,还有什么方式展开C盘?让我们来看看你是否与小编有关的方式是什么方式。
Win10系统C磁盘扩展方法
方法一
1.右键单击Win10系统桌面,选择管理,进入后,单击磁盘管理;
2、进去磁盘管理界面之后,开始来增加C盘空间,这里以G盘空间合并到F盘,增加F盘空间为例,选中G盘,右键选择压缩卷;
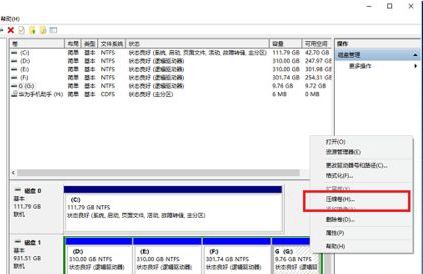
3,进入压缩接口,默认选择最大空间,单击压缩;
4.压缩完成后,您可以看到绿色可用空间,这是G磁盘的大小只需压缩G磁盘;
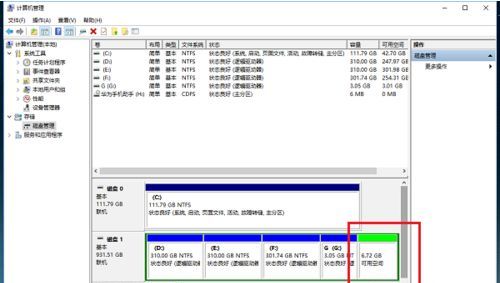
5,我们选择了F盘,右震撼选择扩展卷;
6,进入F光盘扩展滚动引导界面,始终单击“下一步”,然后单击“完成”;
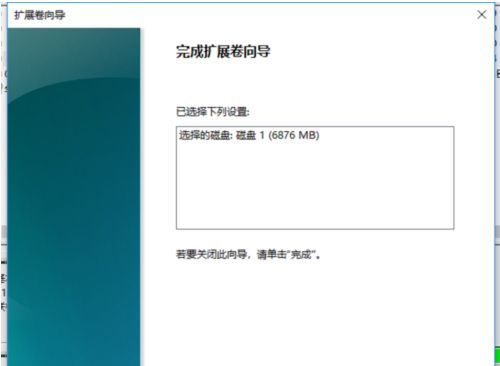
7,最后我们打开磁盘,可以看到f磁盘空间增加了。如果我们想增加C驱动器的空间,在格式化D盘之后,它将压缩到可用空间,增加到系统磁盘。
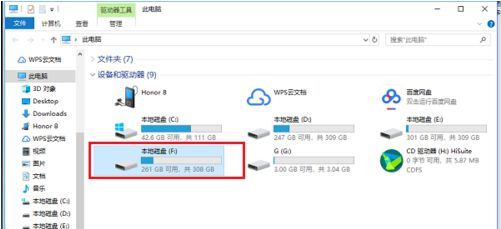
方法二
1,首先,下载Good DiskGenius分区工具,下载时运行;
2,然后,运行后,右键单击“本地磁盘C”,然后单击“展开分区”;
3、下一步,选择给C盘增加容量的分区,这里以E盘为例,再点“确定”;
4.用鼠标拖动以增加C盘的大小,调整扩展的容量,开始“开始”;
5,然后在弹出窗口中单击“是”;
6,然后在执行接口点中“重新启动Windows”,然后单击“确定”。
7,操作完成后完成计算机。
其他答案:
笔记本电脑c盘满了如何扩容(快速扩大电脑C盘空间2种方法)
快速扩大电脑C盘空间2种方法_C盘
99%的人还看了
相关文章
猜你感兴趣
- 大型3d网络游戏排名(好玩的3d电脑网络游戏排行榜前十)
- 电脑测速软件推荐(不用找了,好的测速工具Speedtest)
- 电脑上口碑好的电子书浏览器(电子书浏览器排行榜前十名)
- kms是什么意思(微软商店上架kms可批量激活电脑Win11)
- 2021淘宝千年电脑开店流程步骤图片(个人注册店铺流程及费用)
- win10开机启动项怎么设置(电脑设置低一启动项解决方法)
- 2021性价比高笔记本电脑排行榜前十名(销量及口碑好的品牌手提电脑)
- 电脑网页游戏排行榜前十名(2021网络游戏平台推荐大全)
- 大型网络电脑游戏排行榜前十名(2021网络游戏百度风云榜)
- 经典电脑单机游戏排行榜前十名(长期耐玩十大火网络游戏推荐)
版权申明
本文"电脑系统c盘满了怎么扩容(Win10电脑c盘扩容2种方法) ":http://www.qudanhao.com/n/4287.html 内容来自互联网,请自行判断内容的正确性。若本站收录的信息无意侵犯了贵司版权,请给我们来信(19581529@qq.com),我们会及时处理和回复
