电脑下划线在键盘上怎么打出来(快捷键_怎么打出来符号)
最佳答案
大家好,筱雅来为大家解答以上问题。电脑下划线在键盘上怎么打出来(快捷键_怎么打出来符号)很多人还不知道,现在让我们一起来看看吧!
想必大家现在对于笔记本电脑下划线在键盘上怎么打出来方面的信息都是比较想了解的吧,那么针对于下划线用电脑键盘打出来方法方面的信息,筱雅自然是收集了一些相关方面的信息,那么如果您感兴趣的话,可以看下下面筱雅为大家收集到与电脑下划线在键盘上怎么打出来(快捷键_怎么打出来符号)相关的信息吧。
相关推荐
这篇文章跟大家分享短下划线、整行下划线、首尾对齐的多行下划线、延续的多行下划线等各种类型下划线的输入办法。
一、输入短下划线
选中要输入短下划线的相应区域,在弹出的浮动工具栏中单击"下划线"按钮即可。
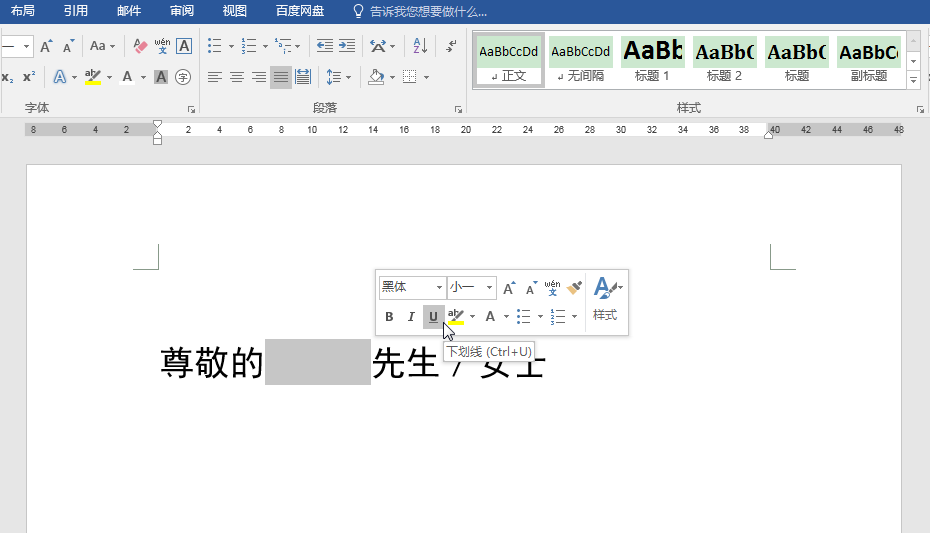
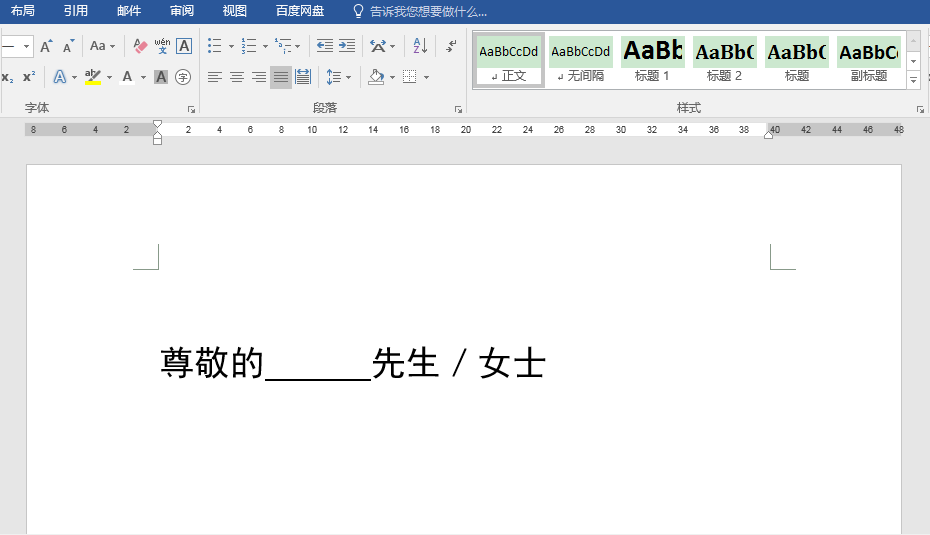
二、输入整行下划线
将光标定位在要输入下划线文本的下一行行首,切换到英文输入法状态,连续按3次键盘上的减号"-"键,按回车键确认,就能快速得到一整行下划线。
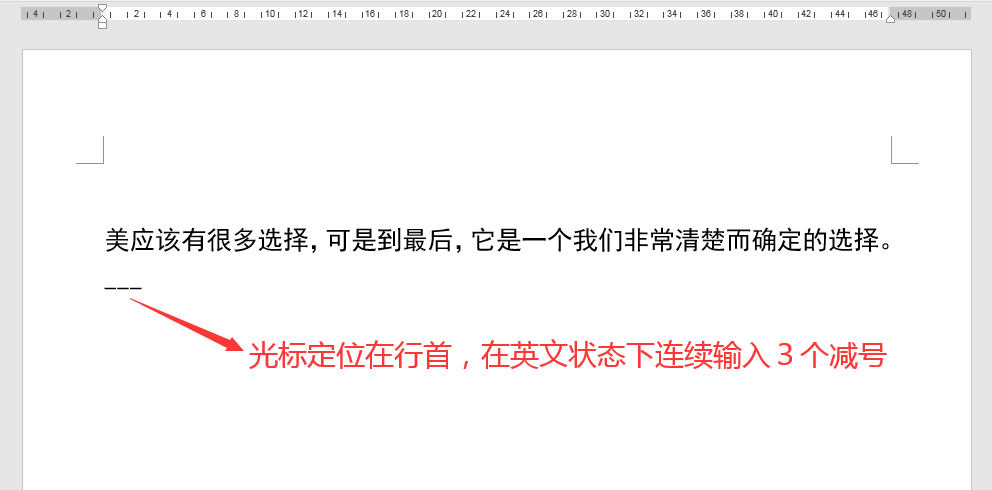
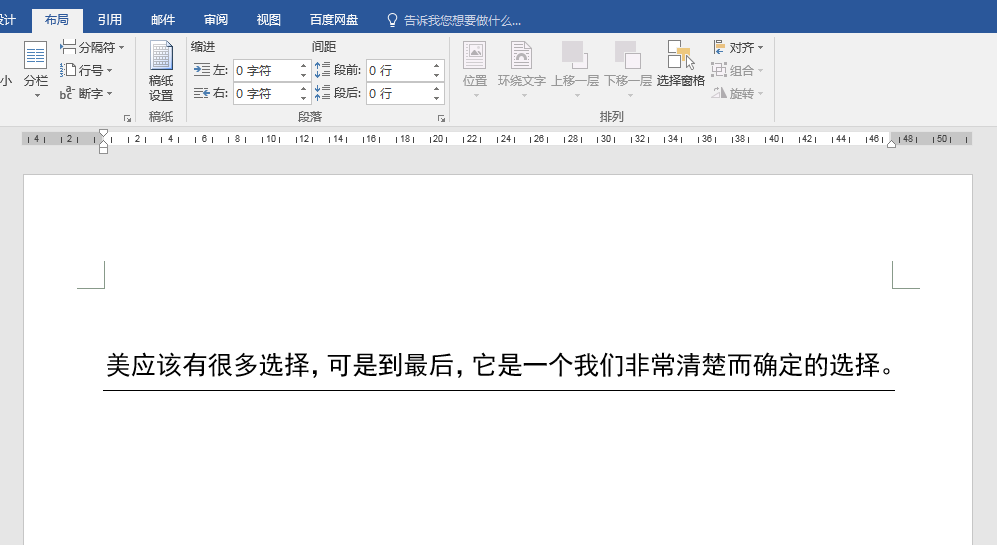
按回车键确认后得到一整行下划线
三、输入首尾对齐的多行下划线
目标效果:
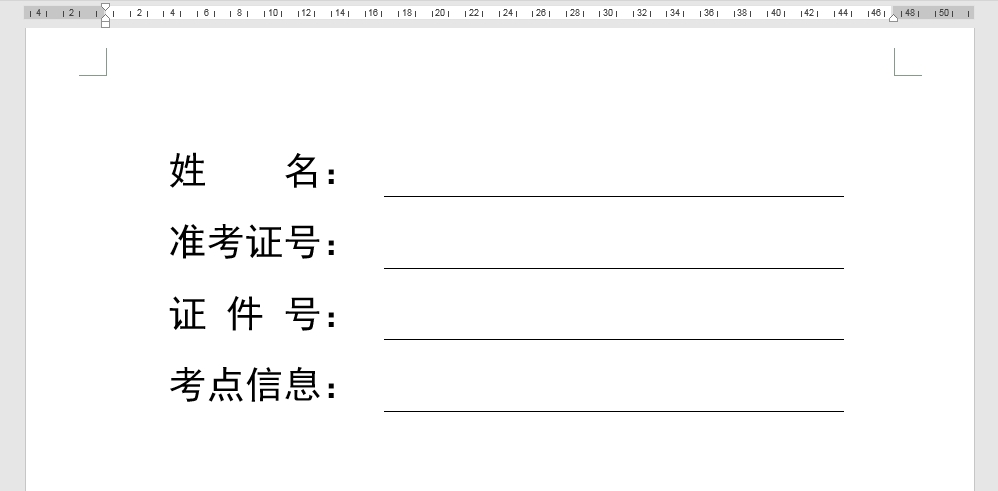
操作步骤:
1.按照需要的行、列数插入一个表格,输入相应的文本内容。
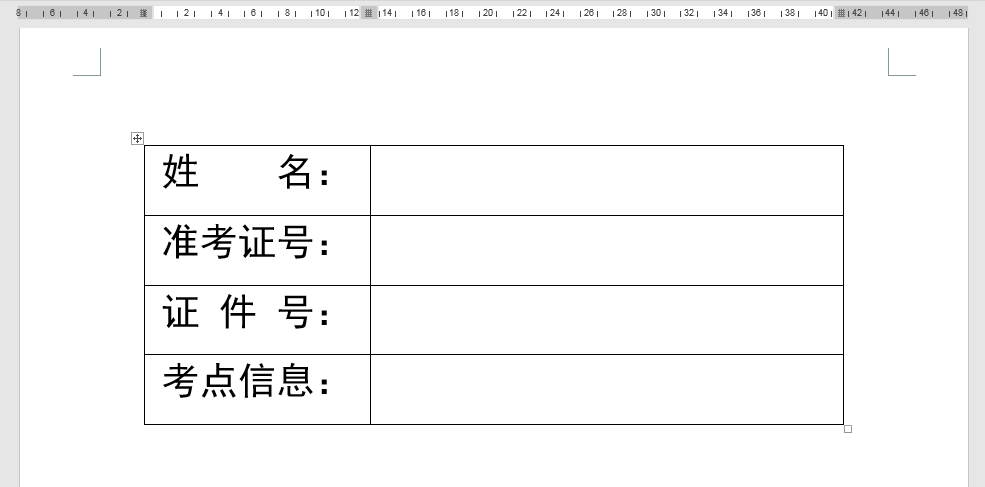
2.选中整个表格,在弹出的浮动工具栏中单击"边框"按钮右侧的倒三角,在下拉列表中选择"无框线",取消所有表格框线。
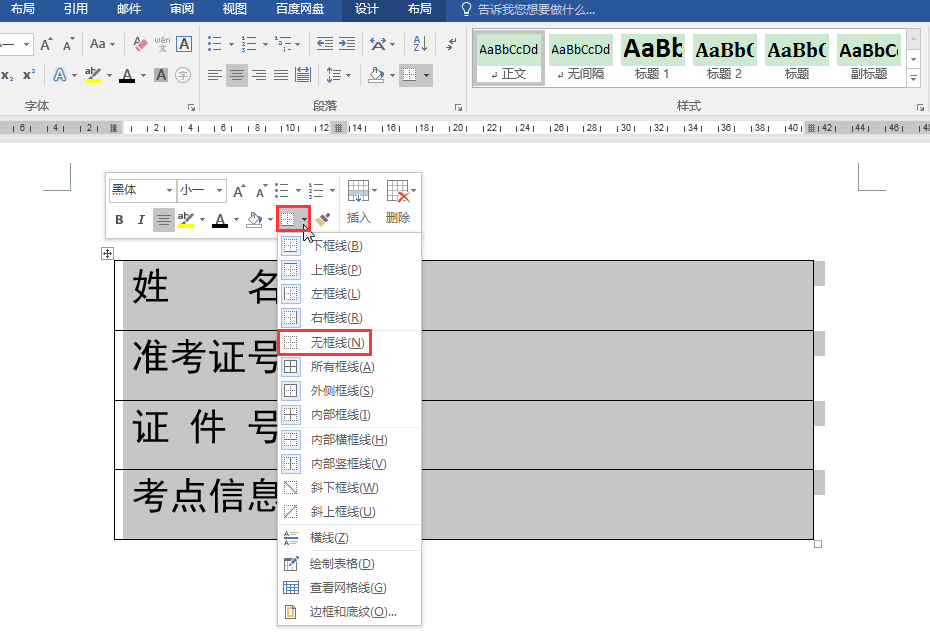
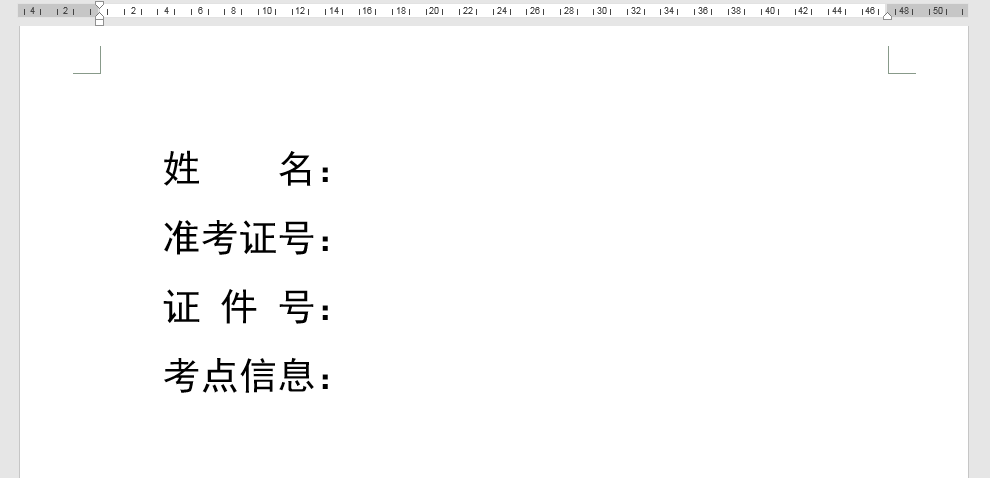
3.拖动鼠标选中需要设置下划线的单元格区域,在弹出的浮动工具栏中单击"边框"按钮右侧的倒三角,在弹出的列表中选择"边框和底纹"。
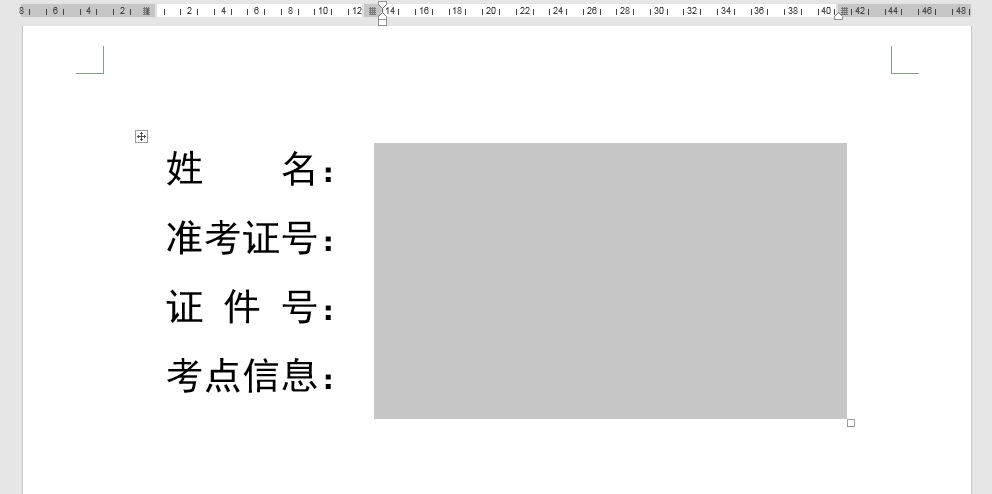
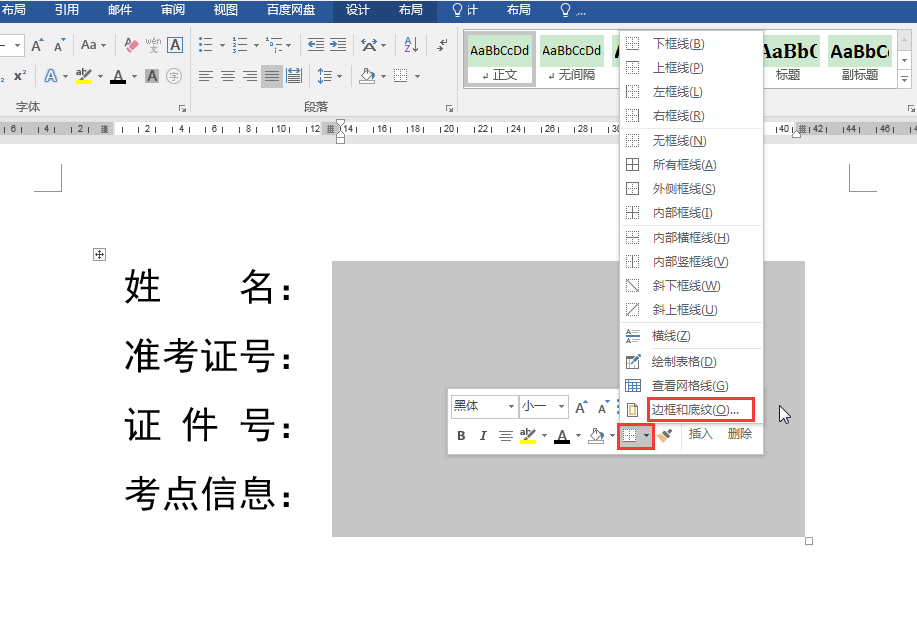
4.在弹出的"边框和底纹"对话框中,在右侧的"预览"区域单击"下框线"按钮,在"应用于"下面选择"段落",最后单击"确定"按钮。返回文档,我们想要的整齐的下划线就出现了。
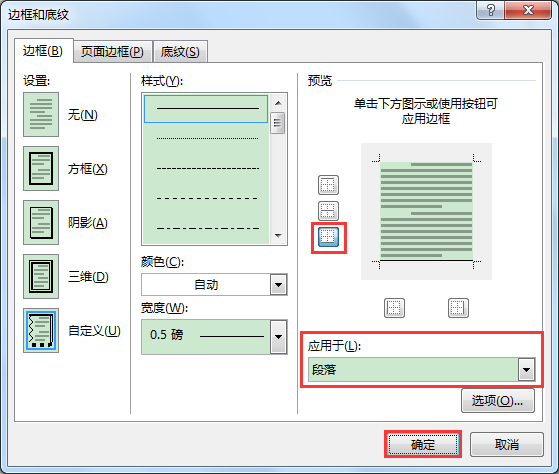
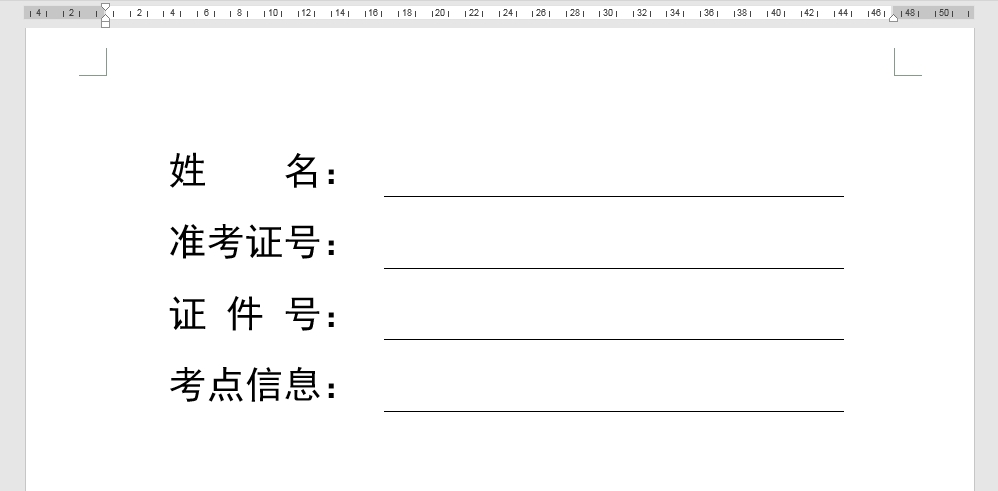
四、输入延续的多行下划线
参考效果:
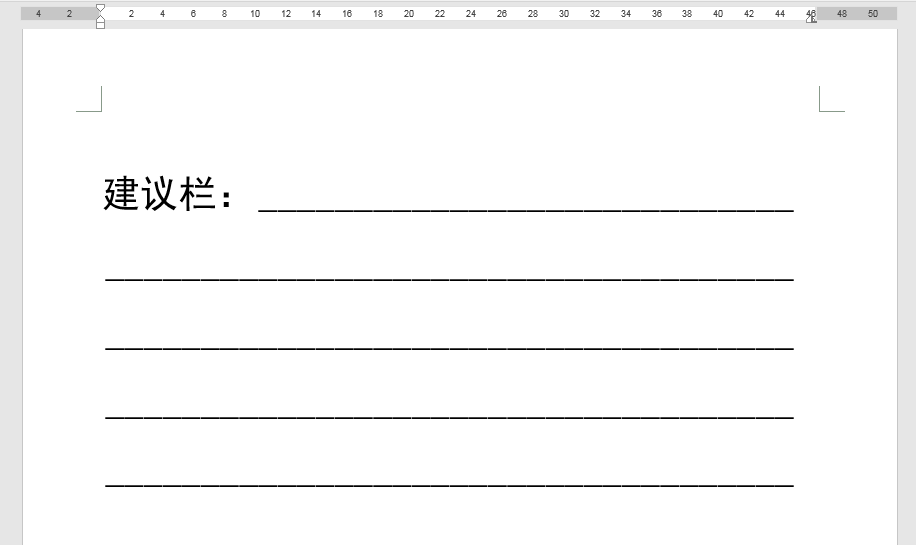
操作步骤:
1.将鼠标光标定位在下划线开始的地方,在"开始"选项卡"段落"功能组中,单击右下角的对话框启动器按钮。
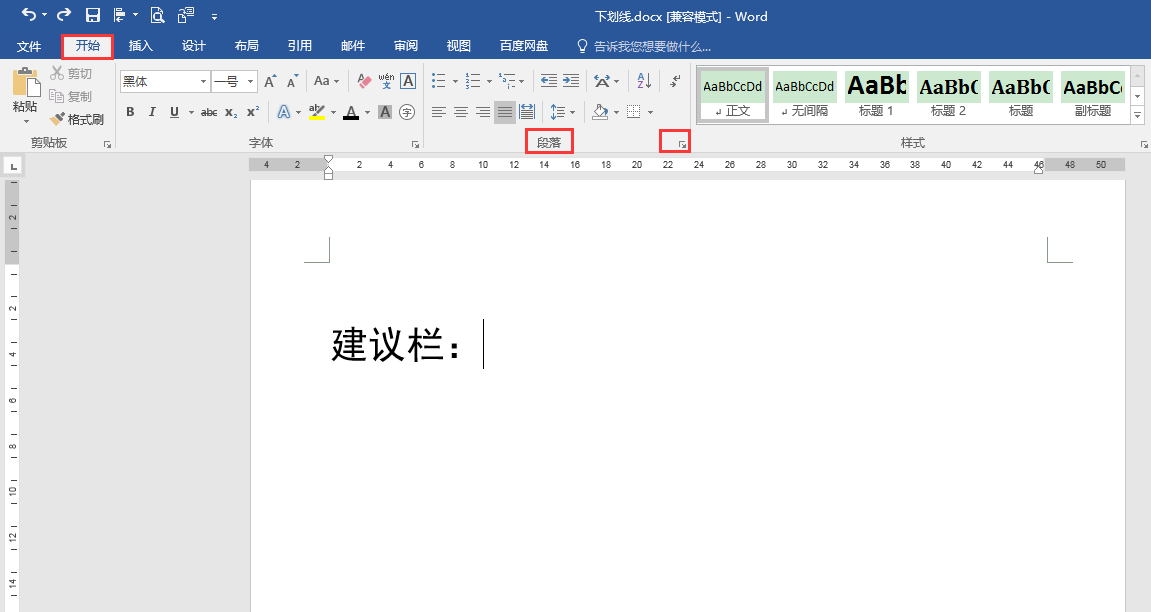
2.在弹出的"段落"对话框中,在"缩进和间距"选项卡下,单击左下方的"制表位"按钮。
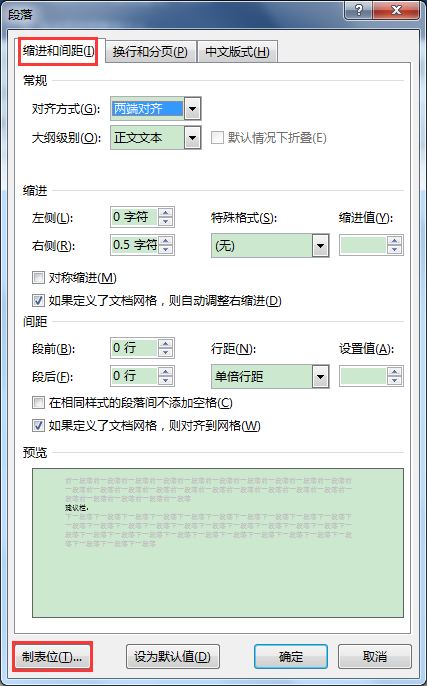
3.在弹出的"制表位"对话框中,在"制表位位置"编辑框中输入适当的数值,这里输入"46字符",将"对齐方式"设为"左对齐","前导符"选择"4___(4)",单击"设置"按钮,再单击"确定"按钮。
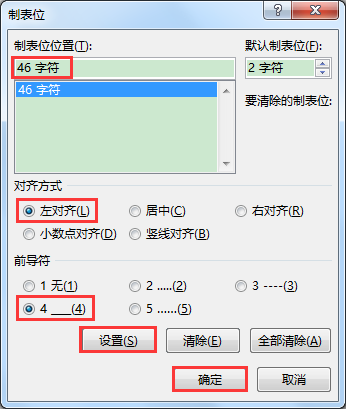
4.返回文档,在"建议栏:"之后按键盘上的Tab键,可快速输入一条下划线。
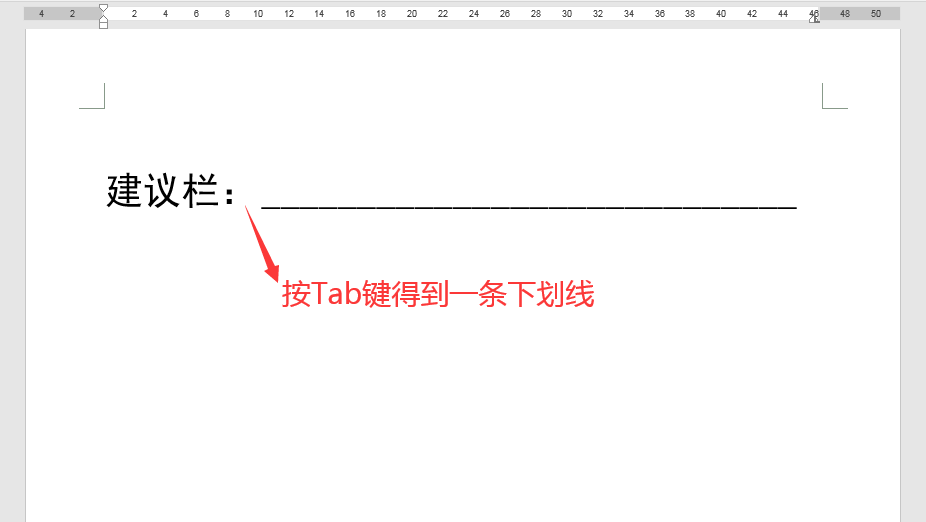
5.按Enter键可快速得到第二行的下划线。
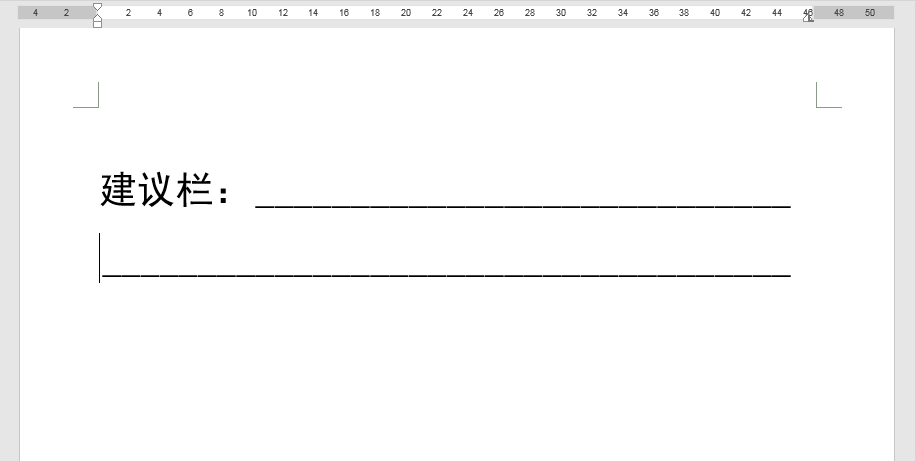
6.先后按Tab键、Enter键可得到第三行的下划线。重复此操作,直到绘制完所需的下划线。
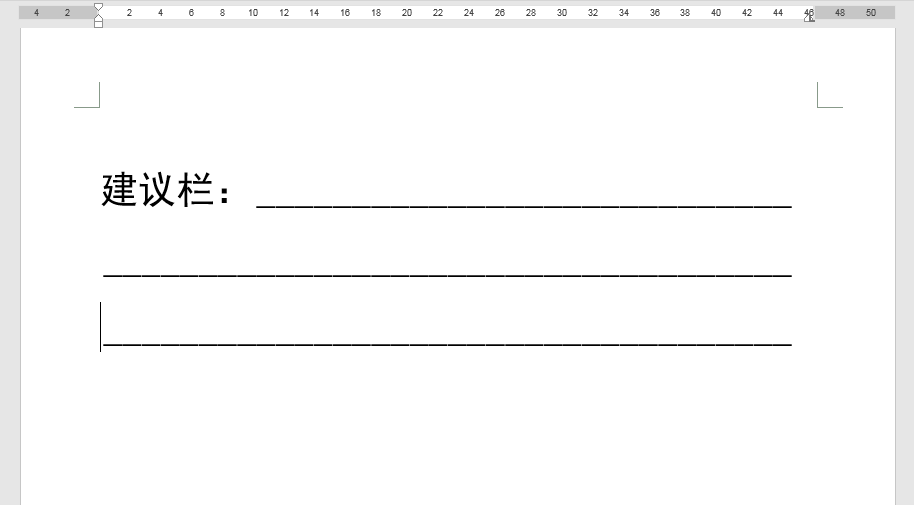
其他答案:
笔记本电脑下划线在键盘上怎么打出来(下划线用电脑键盘打出来方法)
下划线用电脑键盘打出来方法_电脑
99%的人还看了
相关文章
猜你感兴趣
版权申明
本文"电脑下划线在键盘上怎么打出来(快捷键_怎么打出来符号) ":http://www.qudanhao.com/n/2856.html 内容来自互联网,请自行判断内容的正确性。若本站收录的信息无意侵犯了贵司版权,请给我们来信(19581529@qq.com),我们会及时处理和回复
