如何释放电脑c盘空间(3分钟深度清理C盘释放20G)
最佳答案
大家好,筱雅来为大家解答以上问题。如何释放电脑c盘空间(3分钟深度清理C盘释放20G)很多人还不知道,现在让我们一起来看看吧!
想必大家现在对于win7系统如何释放电脑C盘空间方面的信息都是比较想了解的吧,那么针对于专门清理c盘空间的软件方面的信息,筱雅自然是收集了一些相关方面的信息,那么如果您感兴趣的话,可以看下下面筱雅为大家收集到与如何释放电脑c盘空间(3分钟深度清理C盘释放20G)相关的信息吧。
相关推荐
Windows系统用久了,为什么总会让人觉得运行越来越慢了呢?
因为我们很少会去清理系统盘C盘的垃圾,一开电脑就忙着办公、学习或者是娱乐,在用电脑的过程中,日积月累的缓存和垃圾文件不断占据电脑磁盘空间,造成电脑越来越臃肿。

直到电脑运行有明显的卡顿,才知道该清理垃圾文件了。但是问题来了,电脑中有这么多的文件,哪些是可以清理掉的呢?
下面带来3步简单的清理C盘的操作,业务繁忙的小伙伴只需要花3分钟的时间。
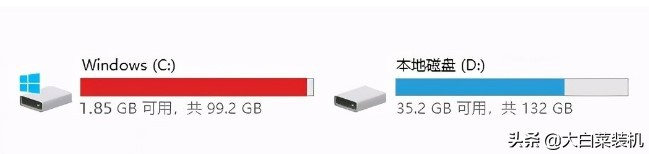
第一步,清理系统临时文件、windows升级留下的windows.old文件。
同时按下【win+r】键,打开运行窗口,输入“%temp%”回车,这里存储的是系统临时文件。
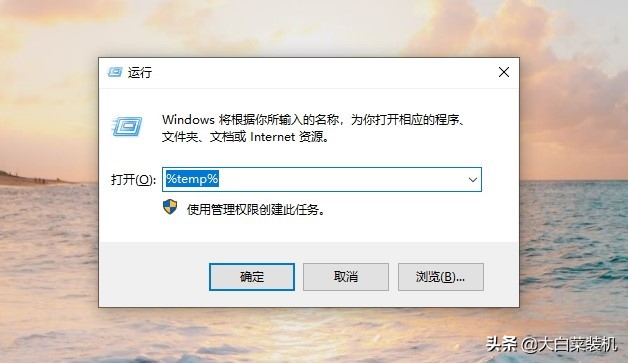
比如说网页浏览记录、各类收藏夹、安装软件等工作时留下来的临时文件,都是垃圾文件来的,可以全部删除。
不过很多缓存垃圾不能删除,会出现一个弹窗,你在“为所有当前项目选择执行此操作”前面打钩,随后点击跳过就行了。
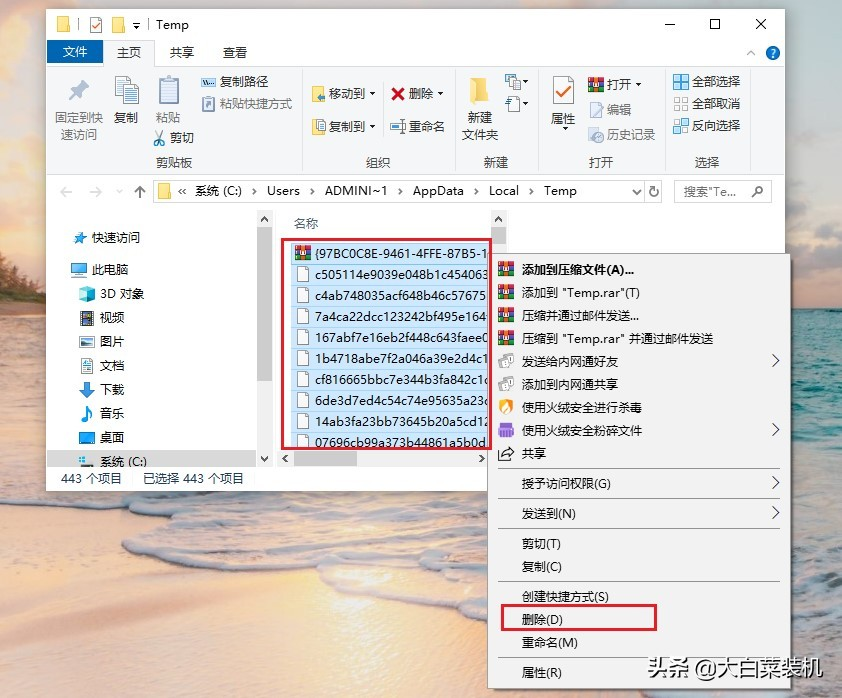
接下来清理windows.old文件,windows升级之后,会将旧的系统文件放在windows.old文件夹,目的是防止升级之后系统出现bug等问题,让用户可以回滚到之前的windows版本。

如果系统安装之后经过几天的使用,都没有发现问题的话就可以将这个文件清理掉,因为它占用了10G左右。操作如下:
打开“此电脑”,右键点击c盘,选择“属性”,打开“磁盘清理”。
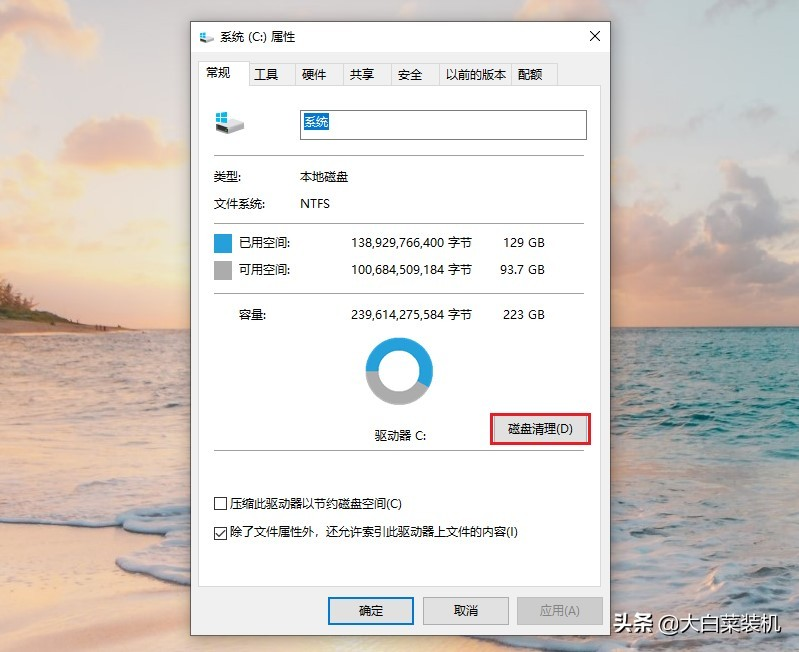
找到“以前的windows安装”选项,勾选它,点击确定清理。
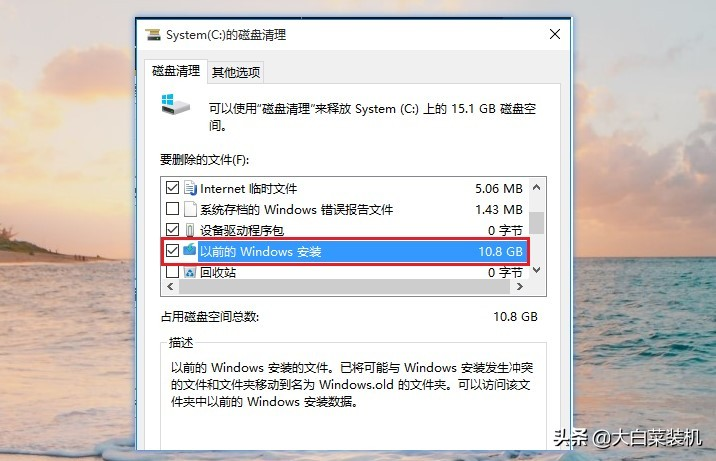
第二步,定时清理下载文件夹和文档,将大文件转移到其他分区(非c盘的空间比较大的分区,比如D盘)。
打开此电脑,在窗口左侧栏点击“下载”,这里存放的是在网页下载的一些东西,包括软件、文档、视频等等,将不需要的文件删除。比如说下载的软件安装包安装完毕后就没用了,清理后还能腾出空间。

如果有重要的下载文件,可以进行转移到非c盘比较大的分区,比如D盘。系统桌面也一样,其路径也在c盘,所以不要在桌面放太多大的文件。
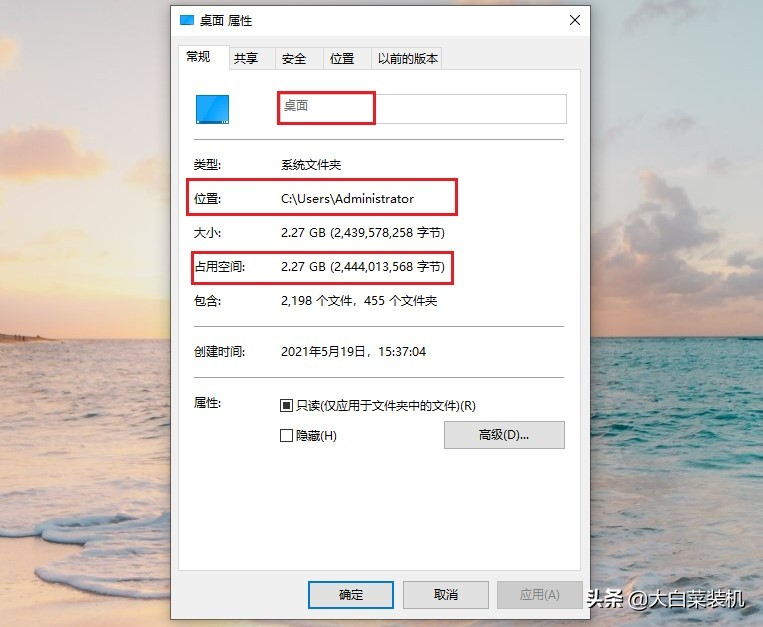
第三步,清理休眠文件。
系统启用了休眠功能后,可以保存当前内存中的所有数据至硬盘后关闭电源,再次开机还能够很快恢复到关机前的状态,免去开机加载的复杂过程。
但是,产生的休眠文件会很大,有时候高达10G+的容量,非常占地方,赶紧清理一下吧。
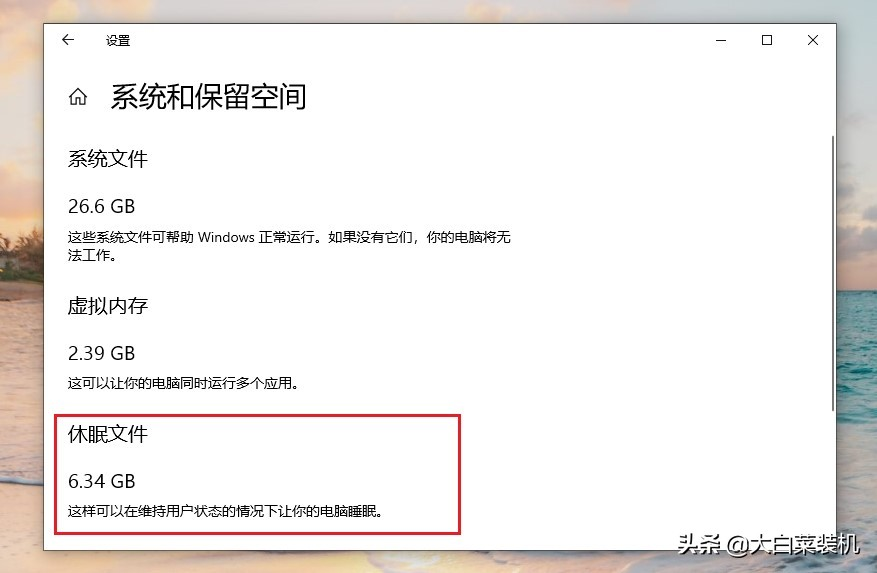
同时按【win+r】键打开运行,输入“cmd”回车打开命令提示符窗口。
输入“powercfg -h off”命令并回车,即可关闭休眠功能,同时休眠文件也会自动删除。
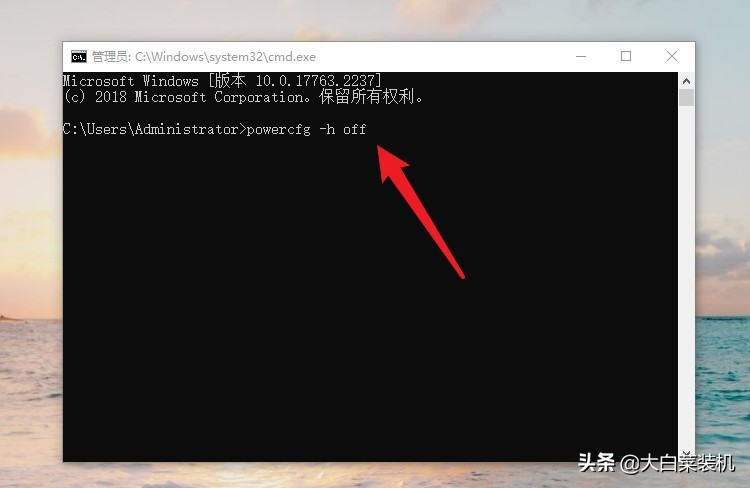
最后再清空回收站即可!那么今天的分享就到这里了,按照上面的方法,你的电脑清理出多少垃圾了呢?
其他答案:
win7系统如何释放电脑C盘空间(专门清理c盘空间的软件)
专门清理c盘空间的软件_c盘
99%的人还看了
相关文章
猜你感兴趣
版权申明
本文"如何释放电脑c盘空间(3分钟深度清理C盘释放20G) ":http://www.qudanhao.com/n/2186.html 内容来自互联网,请自行判断内容的正确性。若本站收录的信息无意侵犯了贵司版权,请给我们来信(19581529@qq.com),我们会及时处理和回复
